此内容对您有帮助吗?
如何使本文更有帮助?
设备管理器
设备管理员应用程序是网络存储操作系统管理的核心。使用设备管理员以配置重要设置,例如用户、共享、存储等。
启动设备管理员
通过选择其应用程序图标从主页启动设备管理员。
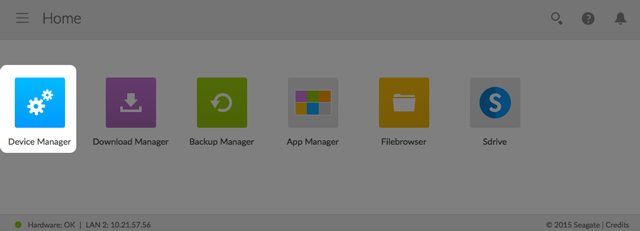
设备管理员导航
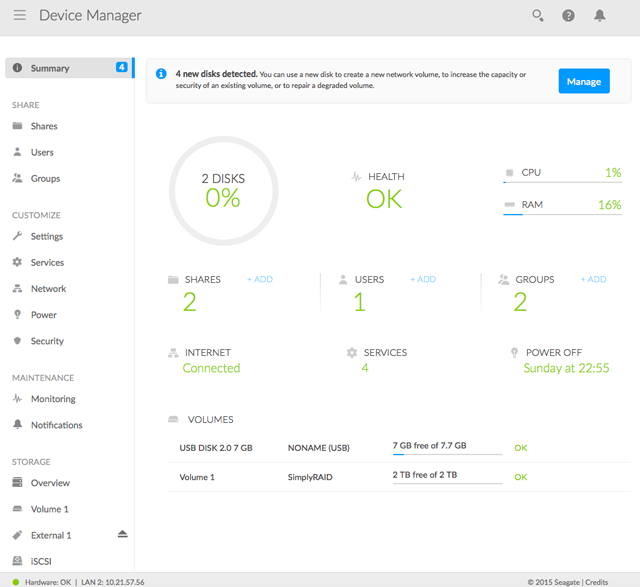
左侧窗格列出网络存储操作系统管理页面。选择页面以管理其设置。中央窗格会变化以反映所选页面。
例如,单击 Network(网络)以查看或修改以太网端口、端口转发、MyNAS 等的设置。选择 Network(网络)时,中央窗格变为该页面的界面。
Overview(概览)是首次启动设备管理员时的默认页。它为您提供网络存储健康状况的摘要和重要设置的快捷方式。
- 查看存储容量、健康状况和处理器/RAM 消耗。
- 获取共享、用户、组、网络、服务和功耗等设置的快速摘要。
- 单击摘要以前往其页面。您还可通过在相应设置选择 Add(添加)从 Overview(概览)页添加共享、用户和组。
切换至其他应用程序
在窗口的左上角,单击菜单图标(三条水平线),然后选择 Device Manager(设备管理器)或向下箭头 > [应用程序的名称]。
共享
您的 NAS 存储器分为共享(也称为网络文件夹)。共享页允许您新建共享,将访问权分配给用户和组,以及按共享调整服务。默认情况下,您的网络存储操作系统设备有两个共享,admin(管理员)和 Public(公共)。您可以立即开始使用这些共享并按需新建共享。
关于 admin 共享名称的注释:如果管理员从默认的 admin 更改登录名称,共享 admin 的名称将自动更新。例如,如果管理员使用其姓名 Sally,安装过程中,admin 将变为 Sally。
重要信息:在文本字段中,您可使用字母、数字、连字符和下划线输入 1 到 20 个字符。不可使用其他符号、特殊字符、标点或空格。请勿以连字符或下划线开头或结尾。
共享、用户和组
为分支办公室或公司网络的多个部门和用户分配存储和网络权限并不简单。需要预先考虑和计划以配置哪个用户属于哪个组及可访问多少个共享。因此,Shares, Users,(共享、用户)和 Groups(组)设置在网络存储操作系统中紧密相关。这三种设置间的功能交错使管理员可以在 Users(用户)或 Groups(组)设置中将用户添加至组,以及在 Users(用户)和 Groups(组)设置中将共享添加至用户和组。每种设置的向导都提示管理员选择共享、用户和组。此外,按照 Add share(添加共享)向导,还可将用户和组添加至新共享。
但是,创建新共享、用户或组需要管理员使用其各自的设置。例如,管理员必须选择 Shares(共享)设置以添加新共享,必须选择 Users(用户)设置以添加新用户。尽管每种设置都可以随时更改,仍强烈建议管理员在第一次将共享、用户和组添加至网络存储操作系统时提前计划。借助用户、组和共享的映射,管理员可简化访问权限。参见下方示例。
设置示例:共享、用户和组
管理员已为 40 个共享、20 个用户和 10 个组映射了许可权。
作为开始,管理员使用 Shares(共享)页中的 Add share(添加共享)向导添加 20 个共享。管理员忽略将用户和组添加至每一个共享的提示,因为还需要创建新用户和组。
接着,管理员使用 Users(用户)页中的 Add user(添加用户)向导添加 20 个用户。管理员忽略将用户添加至共享和组的提示,因为还需要创建新组。
最后,管理员使用 Groups(组)页中的 Add group(添加组)向导添加 10 个组。本步骤中,管理员将分配:
- 每个用户至特定组
- 每个组的共享许可权
Groups(组)设置是最后一步,因为它可以一次涵盖多个用户而不是为每个新用户分配共享许可权。
通用的设置示例不可能适合所有环境。但是,网络存储操作系统使管理员可在共享、用户和组页中自由配置许可权。
公共和私有共享
下表汇总私有和公共共享之间的差异:
| 类型 | 可访问性 | 登录 | 可用性 | 缺省共享 |
|---|---|---|---|---|
| 专有 | 需要登录和密码 | 密码保护 | 网络中的计算机和远程访问(必须启用) | 定义了 admin 或用户 |
| 公共 | 可用于网络中的任何用户 | 无 | 网络中的计算机和远程访问(必须启用) | 公共 |
现有共享
在表中组织共享:
- 单击名称列中的文本以更改共享名称。
- 单击描述列中的空格或文本以添加或修订共享的详细信息(可选)。
- 组列中的数字(两个轮廓)显示多少个组拥有对共享的访问权。单击该编号以查看和编辑该组。公共指示共享可用于网络中的每个人。
- 用户列中的数字(一个轮廓)显示多少个用户拥有对共享的访问权。单击该编号以查看和编辑该用户访问权。公共指示共享可用于网络中的每个人。
- 单击 Services(服务)栏中的文本以添加或移除服务。仅活动的服务可用。参见下文以获得关于如何在共享上调整服务的说明,参见服务以获得关于如何在网络存储操作系统中启用和禁用服务的详细信息。
- 要检查和编辑共享的选项,请将光标传递到该行的最右方以显示 Edit(编辑)下拉菜单。以上说明了大多数选项。其他选项包括更改网络访问(公共或私有)以及删除共享。
添加共享
选择 Add share(添加共享)并按照向导完成。创建共享时请考虑以下事项:
- Add share(添加共享)向导共四个步骤:name the share, Set group permissions, Set user permissions, (命名共享、设置组权限、设置用户权限)和 Summary(摘要)。
- Name the share(命名共享):共享名称必须是使用字母、数字、连字符和下划线的 1 至 20 个字符。开头和结尾处请不要使用连字符或下划线。
- Name the share(命名共享):如果您的网络存储操作系统设备拥有多个卷,下拉菜单使您可以选择共享的卷。
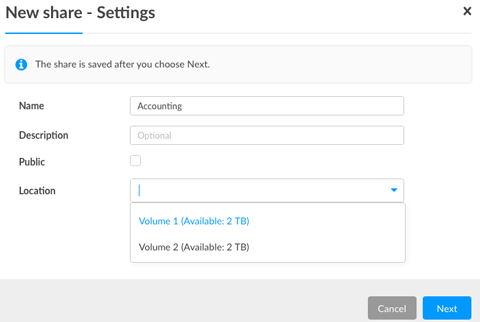
- Name the share(命名共享):选中 Public(公共)旁的方框使本地网络中的每个人都可访问共享。
- Set group permissions/Set user permissions(设置组权限/设置用户权限):如果将在用户或组设置中分配许可权,管理员可跳过这些步骤。选择 Next(下一步)以到达 Summary(摘要)。
- Set group permissions/Set user permissions(设置组权限/设置用户权限):添加组或用户权限时,您必须将选中的项目拖至 Read access(读取访问)栏或 Read+write access(读取+写入访问)栏。要添加多个项目,完成全部选择后再将它们拖至栏中。
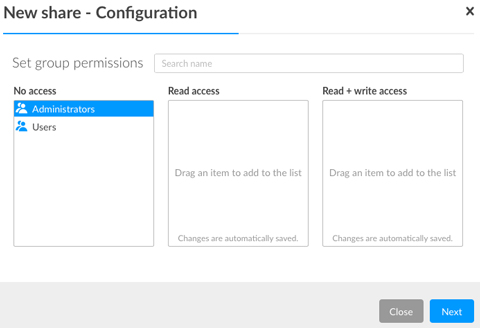
- Set group permissions/Set user permissions(设置组权限/设置用户权限):如果误将用户或组拖至 Read access(读取访问)栏或 Read+write access(读取+写入访问)栏,您可将其拖回 No access(无访问)栏。
- Set user permissions(设置用户权限):选中 Enable Read access to guests on the network(启用对网络中访客的读取访问)旁的方框使网络中的所有用户可查看共享上的文件。但是,他们无法修改文件或写入数据至共享。
添加远程共享:分布式文件系统命名空间 (DFS-N)
一天中,用户可能访问存储在连接至您局域网 (LAN) 的多个共享中的多个文件。要查找散布在网络中的所有共享和卷,用户可在长长的网络存储设备和服务器列表中搜寻。
网络存储操作系统 DFS-N 使管理员可将兼容的共享添加至单个网络存储操作系统设备。访问单个设备上的共享简化了管理员和用户的数据管理。与创建新共享类似,管理员从局域网上的其他网络存储操作系统设备或服务器添加远程共享。其他网络存储操作系统设备或服务器称为主机。
网络存储操作系统 DFS-N 支持网络存储操作系统共享和 SMB 共享/卷。SMB 或服务器消息块是共享网络卷的标准协议。它是 Windows 原生并受 Mac OS 支持。
添加远程共享
选择 Add remote share(添加远程共享)并按照以下说明选择您的主机类型:
NAS OS Host(网络存储操作系统主机)
- 向导搜索本地网络中的网络存储操作系统设备。为您要添加的共享选择主机网络存储操作系统设备并选择 Next(下一步)。
- 输入您的主机网络存储操作系统设备凭证并选择 Next(下一步)。多数情况下,您将使用具有管理员权限的登录。添加公共共享时您可选择 Guest(访客)。
- 选择要添加的共享并选择 Next(下一步)。如果看不到要添加的共享,确保您在步骤 2 中输入的凭证拥有对主机网络存储操作系统设备上共享的访问权限。
- 查阅摘要页并选择 Finish(完成)。
第三方网络存储或服务器主机
- 在空字段中输入主机的 IP 地址并选择 Next(下一步)。尽管 IP 地址通常更可靠,您还可输入网络存储/服务器的网络名称。
重要信息:即使您使用主机的名称成功添加共享/卷,尝试访问 PC/Mac 上的卷时仍可能遇到问题。这可能是由于网络的命名服务导致。如果遇到网络名称的问题,建议您使用 IP 地址再试一次。
- 在主机网络存储/服务器上输入共享的名称并选择 Next(下一步)。
- 查阅 Summary(摘要)页并选择 Finish(完成)。
在异地网络上添加远程共享
网络存储操作系统使您可选择从位于局域网外(异地网络)中的网络存储操作系统和第三方网络存储/服务器设备添加共享/卷。选择主机网络存储时,请按照第三方网络存储或服务器主机的说明,即使您要访问网络存储操作系统设备。选择网络存储时,您必须输入其公共 IP 地址并使用适当的凭证。
希捷无法保证异地网络远程共享/卷的稳定性和性能。有许多因素会影响连接,包括但不限于:防火墙、安全性设置、路由器、互联网服务提供商和管理。
共享选项卡
将远程共享添加至网络存储会改变 Shares(共享)页。有两个选项卡:
- Local(本地):访问在网络存储上创建的所有共享。
- Remote(远程):访问从其他网络存储设备添加的所有共享。
管理远程共享/卷
主机网络存储/服务器管理其共享。仅主机网络存储设备的管理员可调整远程共享的凭证、访问权限、配额等。
要避免潜在的远程共享访问冲突,管理员应在网络存储操作系统设备和主机网络存储/服务器上使用相同的凭证。例如,Logan 是网络存储操作系统设备 Seagate-DP6 上的用户。Seagate-DP6 的管理员已添加名为 Data 的远程卷。Data 的主机服务器名为 Seagate-DWSS4,是 Windows 服务器。Seagate-DWSS4 的管理员必须为 Logan 创建登录和密码。要使登录 Data 对 Logan 更轻松,Seagate-DP6 和 Seagate-DWSS4 的管理员同意在两个网络存储设备上使用相同的凭证。
网络存储操作系统设备的管理员可修改名称显示在 Shares(共享)页的方式和网络中的用户:
- 选择 Remote(远程)选项卡。
- 找到您要重命名的远程共享并单击其名称栏中的单字。
- 在字段中输入名称。
访问远程共享/卷
访问远程共享类似于访问在网络存储操作系统设备上创建的共享。有些细小差别管理员应在授权用户访问远程共享前考虑。将远程共享添加至您的网络存储操作系统设备前,请查看以下信息。
The host NAS/server manages the remote share/volume(主机网络存储/服务器管理远程共享/卷)。由于管理包括凭证,确保相应的用户名和密码已添加至主机网络存储/服务器。例如,Logan 是网络存储操作系统设备 Seagate-DP6 上的用户。Seagate-DP6 的管理员已添加名为 Data 的远程卷。Data 的主机服务器名为 Seagate-DWSS4,是 Windows 服务器。Seagate-DWSS4 的管理员必须为 Logan 创建登录和密码。要使登录 Data 对 Logan 更轻松,Seagate-DP6 和 Seagate-DWSS4 的管理员同意在两个网络存储/服务器设备上使用相同的凭证。
SMB is native to Windows(SMB 是 Windows 原生)。拥有 Windows 电脑的用户可使用操作系统或希捷网络助手访问远程共享/卷。详情参见共享:访问和传输文件。第一次访问远程共享时,将提示用户输入在主机网络存储/服务器上创建的用户名和密码。
SMB is supported on Mac OS(SMB 受 Mac OS 支持)。Mac OS 的原生协议是 Apple 文件协议 (AFP)。每次当 Mac 用户尝试访问网络硬盘时,将自动使用 AFP 而非 SMB。因此,Mac 用户无法借助希捷网络助手访问远程共享,因为该应用程序使用操作系统的默认网络设置。Mac 用户应按照以下说明访问远程共享/卷:
- 前往 Finder > Go > Connect to server(查找器 > 执行 > 连接至服务器)。
- 在 Server Address(服务器地址)字段,输入 smb://[网络存储操作系统设备的名称] 并选择 Connect(连接)。输入 smb 非常重要,因为它告知操作系统搜索网络存储上的共享/卷时使用 SMB 协议。
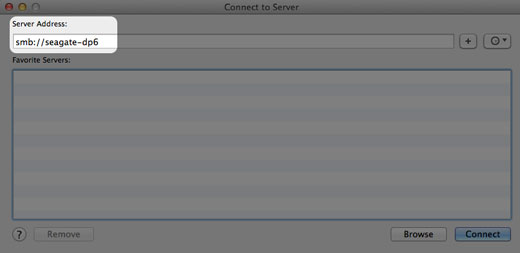
- 将提示用户输入 Name(名称)和 Password(密码)。如以上建议,网络存储操作系统和主机设备的管理员应为用户使用相同的凭证。输入在两个设备上创建的用户名和密码。选择 Connect(连接)。
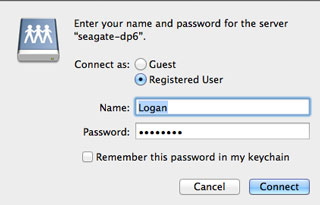
- 远程共享/卷即可供使用。
修改共享设置
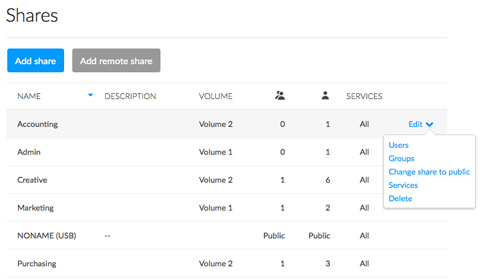
要修改共享设置,请将光标传递到组设置行的最右方以显示 Edit(编辑)下拉菜单。Edit(编辑)下拉菜单中的选项对于公共和私有共享是不同的:
- Public(公共):Change to private share, Services, (更改为私有共享、服务)和 Delete(删除)
- Private(私有):Users, Groups, Change share to public, Services,(用户、组、将共享更改为公共、访问)和 Delete(删除)
由于公共共享可用于网络中的每个人,所以无需管理用户和组访问权。
关于远程共享的重要信息:远程共享的设置可在主机网络存储/服务器上修改。
用户/组:更改访问权限
从 Edit(编辑)下拉菜单,选择 Users(用户)或 Groups(组)。弹窗包括 Users, Groups,(用户、组)和 Overview(概览)的三个选项卡。
- 选择要管理的选项卡。
- 左侧栏将列出对共享 No access(无访问)的用户或组。选择要授权的用户或组并将其拖至 Read access(读取访问)栏或 Read+write access(读取+写入访问)栏。您可通过选中 Enable Read access to guests on the network(对网络中的访客启用读取访问)旁的方框为网络中的每个人启用读取访问。
- 选择 Close(关闭)以确认更改。
私有和公共:更改共享的网络状态
选择相应设置以:
- 将公共共享更改为私有共享
- 将私有共享更改为公共共享
服务:更改特定共享的服务
文件协议和服务应用程序可在 Services(服务)页启用和禁用。服务在启用时对所有共享可用,禁用时不可用。但是,管理员可能希望为某些共享启用服务但对其他共享关闭服务。
示例 1:管理员创建名为 Time Machine 的共享以用作网络上 Mac 的备份目标位置。由于 Mac 运行 Time Machine® 进行备份,共享必须拥有 Apple 文件协议 (AFP) 和 Time Machine 服务。两个服务均可在网络存储的服务页启用。但是,网络中的所有其他电脑均是 PC。因此,管理员在所有其他共享上禁用 AFP 和 Time Machine。
示例 2:一位医生的办公室希望使用名为 Entertainment(娱乐)的共享以存储媒体文件。候诊室里兼容 UPnP/DLNA 的播放器将访问这些媒体文件。所有其他共享均存储病患信息和办公室文件。管理员知道在所有共享上启用 UPnP/DLNA 会加重处理器负担。还将使对媒体重新编制索引变慢。因此,管理员在除 Entertainment(娱乐)之外的所有共享上禁用 UPnP/DLNA。
Enable/Disable a service on a specific share(在特定共享上启用/禁用服务)
- 将光标放置在 共享所在行的最右侧,以显示编辑下拉菜单。
- 选择 Services(服务)。
- 执行以下操作之一:
- 取消选中您要禁用的服务旁的方框
- 选中您要启用的服务旁的方框
- 选择 Save(保存)。
重要信息:服务必须在 Services(服务)页启用以使其显示在共享中。
删除
- 将光标放置在 共享所在行的最右侧,以显示编辑下拉菜单。
- 选择 Delete(删除)。
- 在对话窗口中确认。
用户
选择用户页以添加和管理用户帐户。
共享、用户和组
为分支办公室或公司网络的多个部门和用户分配存储和网络权限并不简单。需要预先考虑和计划以配置哪个用户属于哪个组及可访问多少个共享。因此,Shares, Users,(共享、用户)和 Groups(组)设置在网络存储操作系统中紧密相关。这三种设置间的功能交错使管理员可以在 Users(用户)或 Groups(组)设置中将用户添加至组,以及在 Users(用户)和 Groups(组)设置中将共享添加至用户和组。每种设置的向导都提示管理员选择共享、用户和组。此外,按照 Add share(添加共享)向导,还可将用户和组添加至新共享。
但是,创建新共享、用户或组需要管理员使用其各自的设置。例如,管理员必须选择 Shares(共享)设置以添加新共享,必须选择 Users(用户)设置以添加新用户。尽管每种设置都可以随时更改,仍强烈建议管理员在第一次将共享、用户和组添加至网络存储操作系统时提前计划。借助用户、组和共享的映射,管理员可简化访问权限。参见下方示例。
设置示例:共享、用户和组
管理员已为 40 个共享、20 个用户和 10 个组映射了许可权。
作为开始,管理员使用 Shares(共享)页中的 Add share(添加共享)向导添加 20 个共享。管理员忽略将用户和组添加至每一个共享的提示,因为还需要创建新用户和组。
接着,管理员使用 Users(用户)页中的 Add user(添加用户)向导添加 20 个用户。管理员忽略将用户添加至共享和组的提示,因为还需要创建新组。
最后,管理员使用 Groups(组)页中的 Add group(添加组)向导添加 10 个组。本步骤中,管理员将分配:
- 每个用户至特定组
- 每个组的共享许可权
Groups(组)设置是最后一步,因为它可以一次涵盖多个用户而不是为每个新用户分配共享许可权。
通用的设置示例不可能适合所有环境。但是,网络存储操作系统使管理员可在共享、用户和组页中自由配置许可权。
现有用户
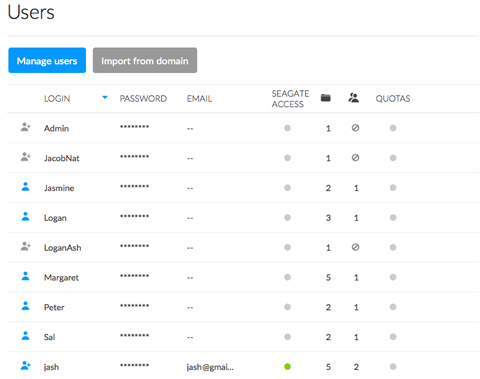
用户数据组织在表中。
- 最左侧栏中的图标指示用户的权限:
- 带加号的蓝色用户:管理权限。
- 蓝色用户:标准用户权限。
- 灰色用户:从活动目录导入的用户,没有管理权限。
- 选择 Login(登录)列中的文本以更改用户名称。
- 选择 Password(密码)列中的文本以更改用户密码。设置期间为第一个管理员以及“管理”用户中的其他用户创建的密码。
- 只能为 NAS 上创建的用户更改密码。联系活动目录的管理员更改导入用户的设置。
- 可以更改与 Seagate Access 帐户关联的密码,以登录 NAS。但用户的 Seagate Access 帐户不考虑对 NAS 上的密码进行的更改。因此,用户必须继续输入为 Seagate Access 帐户创建的原始密码。强烈建议保持密码的一致性。
- 将某个用户与 Seagate Access 帐户关联时,可以自动填充电子邮件地址。无论有没有 Seagate Access 帐户,管理员都可以单击 Email(电子邮件)列中的文本以更改用户的电子邮件地址。但如果将某个用户与 Seagate Access 帐户关联,强烈建议不要更改电子邮件地址。
- 如果将某个用户与 Seagate Access 帐户关联,Seagate Access 列中的灯将显示绿色。如果用户没有 Seagate Access 帐户,则显示灰色。
- 单击绿色灯标志即可注销 Seagate Access 帐户。
- 单击灰色灯标志可以为用户创建 Seagate Access 帐户。
- Shares(共享)栏(文件夹图标)中的数字表示该用户可以访问的共享数。选择该数字以查看分配的共享。
- Groups(组)列中的数字(双剪影图标)表示用户所属的组数量。选择该数字以查看组。
- 要为用户设置存储容量限制,单击 Quota(配额)栏中的白色圆。设置配额后,白色圆将变绿。
添加用户
选择 Manage users(管理用户)并按照向导的指示完成操作。您可以执行以下操作:
- 邀请用户:邀请本地和远程用户加入您的 NAS 并创建 Seagate Access 帐户。为需要对 NAS 进行远程访问的用户使用此选项。您必须输入用户的电子邮件地址才能创建 Seagate Access 帐户。用户通过电子邮件接收邀请,邮件中提供关于如何完成帐户创建的说明。
- 查看邀请:查看待处理的用户邀请。
- 创建用户:创建要对 NAS 进行本地访问的用户。您可以稍后创建本地用户和添加 Seagate Access 帐户。
填写本步骤中的字段时考虑以下事项:
- 登录名可以是使用字母、数字、连字符和下划线的 1 至 20 个字符。 开头和结尾处请不要使用连字符或下划线。
- 密码可以由 4 至 20 个字符组成,并且区分大小写。
- 创建本地用户时,电子邮件地址是可选的。它对于配额通知和密码恢复有所帮助。
- 要向用户授予 NAS 的管理权限,请选中 Administrator(管理员)旁边的方框。
- 设置组权限:要将用户添加至组,将组名称从 No access(无访问)列拖至 Access(访问)列。要将用户添加至多个组,选择全部组后再拖至 Access(访问)列。如果将在组设置中分配成员身份,管理员可跳过这一步。
- 设置共享权限:要授予用户共享的访问权限,请将共享拖曳至 Read access(读取访问)列或 Read+write access(读取+写入访问)列。要访问多个共享,选择全部共享后再拖至其中一列。如果误将共享拖至 Read access(读取访问)列或 Read+write access(读取+写入访问)列,您可将其拖回 No access(无访问)列。如果将在共享或组设置中分配访问许可权,管理员可跳过这一步。
用户:访问共享和权限
用户可以访问管理员已分配给他的网络存储共享(参见共享)。第一次访问共享时,在用户页面上将提示用户输入由管理员创建的密码(参见共享:访问和传输文件)。此外,用户可以使用其登录和密码来登录网络存储操作系统,这对于希捷 MyNAS 远程访问很有帮助。但标准用户的 NAS OS 管理权受限。
访问用于通过互联网上传、下载和共享文件的 Filebrowser 应用程序(参见 Filebrowser)。
管理员拥有所有网络存储操作系统管理功能的访问权,包括修改用户已更改的密码的能力。
修改用户设置
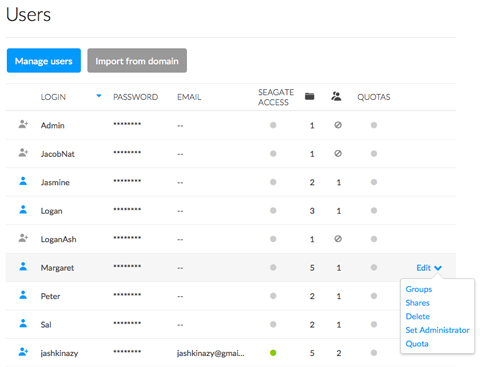
要修改用户设置,请将光标传递到用户设置行的最右方以显示 Edit(编辑)下拉菜单。Edit(编辑)下拉菜单中的选项对于用户和管理员是不同的:
- Users(用户):Groups, Shares, Delete, Set Administrator, and Quota(组、共享、删除、设置管理员和配额)
- Administrator(管理员):Groups, Shares, and Quota(组、共享和配额)
组/共享:更改组和访问权限
从 Edit(编辑)下拉菜单,选择 Groups(组)或 Shares(共享)。弹窗包括 Shares, Groups,(共享、组)和 Overview(概览)的三个选项卡。
Edit access rights to shares(编辑对共享的访问权限)
- 选择 Shares(共享)选项卡。
- No access(无访问)栏列出该用户无法打开的共享。
- Add access to shares(添加访问至共享):在 No access(无访问)栏中选择适用的共享并拖至 Read access(读取访问)栏或 Read+write access(读取+写入访问)栏。
- Remove access to shares(移除对共享的访问):在 Read access(读取访问)栏或 Read+write access(读取+写入访问)栏选择适用的共享并拖至 No access(无访问)栏。
- 选择 Close(关闭)以确认更改。
编辑组成员
- 选择 Groups(组)选项卡。
- No access(无访问)栏列出该用户尚未加入的组。
- Add a user to groups(添加用户至组):选择 No access(无访问)栏中的相应组并将其拖至 Access(访问)栏。
- Remove a user from groups(将用户从组移除):选择 access(访问)栏中的相应组并将其拖至 No Access(无访问)栏。
- 选择 Close(关闭)以确认更改。
删除用户
- 将光标传递到用户行的最右方以显示 Edit(编辑)下拉菜单。
- 选择 Delete(删除)。
- 在对话窗口中确认。
更改网络存储操作系统管理权限:管理员和用户
管理员可改为标准用户,标准用户可升级至管理员。
- 将光标传递到用户行的最右方以显示 Edit(编辑)下拉菜单。
- 选择相应设置以:
- 设置管理员
- 设置本地用户
关于第一个管理员的重要信息:配置 NAS OS 设备的初始管理员将仍是管理员。无法删除或更改初始管理员。
设置存储配额
通过以下步骤限制用户的存储容量:
- 将光标传递到用户行的最右方以显示 Edit(编辑)下拉菜单。
- 选择 Quota(配额)。
- 单击 Quota(配额)栏中的文本。
- 选择 Set limit(设置限制)旁的单选按钮,并以 GB 为单位输入配额。
- 选择 Save(保存)。
从活动目录导入用户
如果您成功连接到活动目录域,您会在用户页面看到具有 Import from domain(从域导入)标签的按钮。前往 Settings(设置)以获取关于如何将您的网络存储操作系统设备加入活动目录的说明。
要从活动目录添加用户:
- 选择从域导入。
- 在提示处,文本字段中输入一些字符以查找要导入的用户。
- 按住 Control 键(Windows 用户)或 Command 键(Mac 用户)以选择多个用户。
- 选择 Import(导入)。
- 导入的用户将显示在表中。您可以通过其灰色图标来识别从域导入的用户。
管理从活动目录导入的用户
原始域的管理员管理从活动目录导入的用户。例如,密码、电子邮件帐户和组都是在原始域内确定的。参见 Settings(设置)以获取关于将更改从活动目录同步至网络存储操作系统的说明。
网络存储操作系统设备的管理员可调整导入用户的以下设置:
- 对网络存储操作系统设备上共享的访问权限
- 从网络存储操作系统设备删除导入的用户
- 为网络存储操作系统卷上的存储容量设置配额
组
管理员可使用 Groups(组)一次为多个用户设置访问权,而无需分别设置。
共享、用户和组
为分支办公室或公司网络的多个部门和用户分配存储和网络权限并不简单。需要预先考虑和计划以配置哪个用户属于哪个组及可访问多少个共享。因此,Shares, Users,(共享、用户)和 Groups(组)设置在网络存储操作系统中紧密相关。这三种设置间的功能交错使管理员可以在 Users(用户)或 Groups(组)设置中将用户添加至组,以及在 Users(用户)和 Groups(组)设置中将共享添加至用户和组。每种设置的向导都提示管理员选择共享、用户和组。此外,按照 Add share(添加共享)向导,还可将用户和组添加至新共享。
但是,创建新共享、用户或组需要管理员使用其各自的设置。例如,管理员必须选择 Shares(共享)设置以添加新共享,必须选择 Users(用户)设置以添加新用户。尽管每种设置都可以随时更改,仍强烈建议管理员在第一次将共享、用户和组添加至网络存储操作系统时提前计划。借助用户、组和共享的映射,管理员可简化访问权限。参见下方示例。
设置示例:共享、用户和组
管理员已为 40 个共享、20 个用户和 10 个组映射了许可权。
作为开始,管理员使用 Shares(共享)页中的 Add share(添加共享)向导添加 20 个共享。管理员忽略将用户和组添加至每一个共享的提示,因为还需要创建新用户和组。
接着,管理员使用 Users(用户)页中的 Add user(添加用户)向导添加 20 个用户。管理员忽略将用户添加至共享和组的提示,因为还需要创建新组。
最后,管理员使用 Groups(组)页中的 Add group(添加组)向导添加 10 个组。本步骤中,管理员将分配:
- 每个用户至特定组
- 每个组的共享许可权
Groups(组)设置是最后一步,因为它可以一次涵盖多个用户而不是为每个新用户分配共享许可权。
通用的设置示例不可能适合所有环境。但是,网络存储操作系统使管理员可在共享、用户和组页中自由配置许可权。
现有组
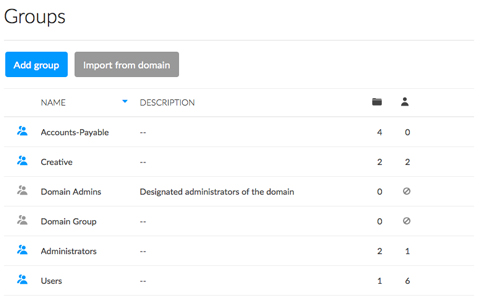
组数据组织在表中。
- 最左侧的蓝色图标表示已在网络存储操作系统中创建该组。
- 最左侧的灰色图标表示已从域导入该组。
- 选择 Name(名称)列中的文本以更改组名称。无法在 NAS 操作系统中更改域中的组名。
- 选择 Description(描述)列中的空格或文本以添加或修订组的详细信息(可选)。
- Shares(共享)栏(文件夹图标)中的数字显示该组可以访问的共享数。选择该数字以查看共享。
- 用户列中的数字(用户图标)显示多少个用户属于该组。选择该数字以查看用户。
- 为了复审组的设置,请将光标传递到该组的行的右方以显示 Edit(编辑)下拉菜单。
添加组
网络存储操作系统提供两个默认组,Administrators(管理员)和 Users(用户)。
- 所有管理员都自动添加至管理员组。
- 所有用户都自动添加至用户组。
要创建新组,选择 Add group(添加组)并按照向导操作。创建用户时请考虑以下事项:
- 添加组向导分为四个步骤:命名组、设置共享权限、设置用户的组成员身份和汇总。
- 命名组:组名称可以是使用字母、数字、连字符和下划线的 1 至 20 个字符。开头和结尾处请不要使用连字符或下划线。
- Set share permissions:(设置共享许可权):如果将在共享或用户设置中分配访问许可权,管理员可跳过这一步。要跳过这一步,选择 Next(下一步)。
- Set share permissions:(设置共享许可权):要使组可访问共享,将共享拖动至 Read access(读取访问)栏或 Read+write access(读取+写入访问)栏。要访问多个共享,选择全部共享后再拖至其中一栏。
- Set share permissions:(设置共享许可权):如果误将共享拖至 Read access(读取访问)栏或 Read+write access(读取+写入访问)栏,您可将其拖回 No access(无访问)栏。如果将在用户设置中分配成员身份,管理员可跳过这一步。要跳过这一步,选择 Next(下一步)。
- Set user membership to the group:(设置用户的组成员身份):要将用户添加至组,将用户名称从 No access(无访问)栏拖至 Access(访问)栏。要将多个用户添加至组,选择全部用户后再拖至 Access(访问)栏。
- 设置应用程序的权限:拖曳该组可以访问的应用程序。
修改组设置
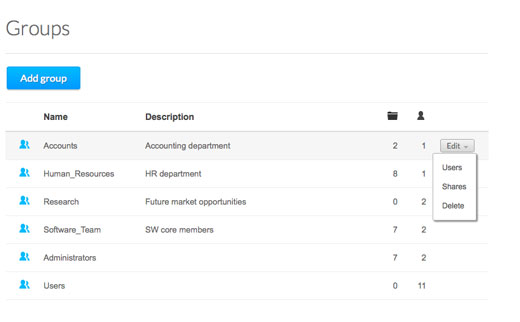
要修改组设置,请将光标传递到组设置行的最右方以显示 Edit(编辑)下拉菜单。Edit(编辑)下拉菜单的选项包括:
- 用户
- 共享
- 删除
用户/共享:更改用户的组成员身份和对共享的访问权限
从 Edit(编辑)下拉菜单,选择 Users(用户)或 Shares(共享)。弹窗包括 Shares(共享)和 Users(用户)的两个选项卡。
Edit user membership to the group(编辑用户的组成员身份)
- 选择 Users(用户)选项卡。
- No access(无访问)栏列出非该组成员的用户。
- Add a user to groups(将用户添加至组): 选择 No access(无访问)栏中的用户并拖至 Access(访问)栏。
- Remove a user from the group(将用户从组中移除):选择 Access(访问)栏中的用户并拖至 No Access(无访问)栏。
- 选择 Close(关闭)以确认更改。
Edit access rights to shares(编辑对共享的访问权限)
- 选择 Shares(共享)选项卡。
- No access(无访问)栏列出该组无法打开的共享。
- Add access to shares(添加访问至共享):在 No access(无访问)栏中选择适用的共享并拖至 Read access(读取访问)栏或 Read+write access(读取+写入访问)栏。
- Remove access to shares(移除对共享的访问):在 Read access(读取访问)栏或 Read+write access(读取+写入访问)栏选择适用的共享并拖至 No access(无访问)栏。
- 选择 Close(关闭)以确认更改。
删除用户
- 将光标传递到用户行的最右方以显示 Edit(编辑)下拉菜单。
- 选择 Delete(删除)。
- 在对话窗口中确认。
从活动目录导入组
如果您成功连接到活动目录域,您会在组页面看到具有 Import from domain(从域导入)标签的按钮。(前往 Settings(设置)以获取关于如何将您的网络存储操作系统设备加入活动目录的说明。)
要从活动目录添加用户:
- 选择从域导入。
- 在提示处,文本字段中输入一些字符以查找要导入的用户。
- 按住 Control 键(Windows 用户)或 Command 键(Mac 用户)以选择多个用户。
- 选择 Import(导入)。
- 导入的用户将显示在表中。您可以通过其灰色图标来识别从域导入的用户。
管理从活动目录导入的组
原始域的管理员管理从活动目录导入的组。例如,密码、电子邮件帐户和用户都是在原始域内确定的。参见 Settings(设置)以获取关于将更改从活动目录同步至网络存储操作系统的说明。
网络存储操作系统设备的管理员可调整导入用户的以下设置:
- 对 NAS OS 设备上共享的访问权限。
- 从 NAS OS 设备删除导入的组。
设置
在设置页配置网络存储的基本设置
常规
Device name(设备名称):设备名称在网络中标识希捷网络存储操作系统设备。您可以通过将光标移到名称右侧来更改其默认值。在其显示时,选择铅笔图标,然后输入新名称。
设备名称限制为 15 个字符且区分大小写。使用字母数字字符,不能使用空格或连字符。名称不以连字符开始或结束。
如果 NAS 操作系统设备连接到具有已经存在的名称的网络,那么需要创建备选名称以避免冲突。例如,如果 Seagate-R8 已经存在,网络中的第二个希捷 8-盘位机架式 NAS 将自动被称为 Seagate-R8-1。
- Language(语言):将光标移到右侧,然后选择铅笔图标来更改网络存储操作系统语言。
- Temperature unit(温度单位):要更改单位,请将光标移到右侧然后选择铅笔图标。
时间
您可手动设置时间,或与本地或网络时间服务器同步。
- Synchronization(同步):使用滑块以开启或关闭时间同步。还启用弹窗以选择时间服务器或输入您自己的时间。
- On(开启):如果同步开启或关闭,您要更改时间服务器,单击滑块。Synchronization(同步)弹窗包括 Registered(已注册)下拉菜单和 Custom(自定义)字段。使用 Registered(已注册)下拉菜单以选择常见时间服务器。对于不在 Registered(已注册)下拉菜单中的本地时间服务器或网络时间服务器,在 Custom(自定义)字段输入 URL。选择 Save(保存)以更新时间服务器。
- Off(关闭):单击滑块并在 Synchronization(同步)弹窗中选择 Cancel(取消)。
- Date/Time(日期/时间):如果您在同步中分配时间服务器,将自动设置日期和时间。如果未选择时间服务器,您可以通过将光标移到右侧并选择铅笔图标来更改日期和时间。
- Zone(时区):将光标移到右侧然后选择铅笔图标。您可以从下拉窗口选择时区。
工作组/域
您的 NAS 可以加入 Windows 工作组或者 Windows Active Directory:
- 工作组:选择工作组的单选按钮并选择铅笔图标以输入其名称(使用 1 到 15 个字母数字字符)。
- 域:选择域的单选按钮以加入您网络中的 Windows Active Directory(请参阅下一段以了解关于输入 Active Directory 凭证的指示信息)。加入 Active Directory 允许管理员导入现有用户和组,无需重新输入凭证。
Active Domain Troubleshooting(活动域故障排除):以下信息提供关于加入和离开域的常规信息。有关其他信息,请参阅获取帮助。
连接到 Active Directory
- 选择域单选按钮。
- 按提示填写 Fully-qualified domain name, Administrator login(安全合格的域名、管理员登录)和Administrator password(管理员密码)。有关更多复杂网络配置,请选择 Advanced Criteria(高级条件)箭头,然后填写 Server name(服务器名称)和 Server IP(服务器 IP)字段。
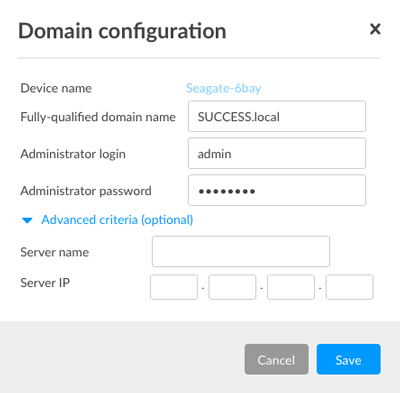
- 连接后,即可从域导入用户和组。参见用户和组以了解详细信息。
同步用户/组
除了对网络存储操作系统设备上共享的访问权,域管理员还管理从域导入的所有用户和组。如果 Windows Active Directory 服务器内的域管理员更改了用户的/组的帐户(例如,密码修改、从域删除等),您可以通过选择Synchronize imported users/groups(同步导入的用户/组)按钮来更新网络存储操作系统中的帐户。该按钮仅在您加入了域时显示。
离开域
要除去到域的 NAS 连接:
- 选择离开按钮。
- 通过输入域管理员的用户名和密码来认证。
- 导入的用户和组可能仍然列在用户和组页中。要从网络存储移除所有导入的用户和组,请选择 Remove the imported users/groups(移除导入的用户/组)按钮(一旦您离开域,此按钮替换 Synchronize imported users/groups(同步导入的用户/组))。
NAS 操作系统
设置页的这部分提供基本硬件和软件信息。网络存储操作系统自动检查软件更新。您可以通过将光标移到右侧并选择铅笔图标来更改频率。要手动检查网络存储操作系统更新,选择 Check now(立即检查)。
服务
服务页提供可用于网络存储操作系统设备的文件协议和应用服务的列表。基于网络中电脑的需求,管理员可以选择维持特定服务,而将其他服务保持关闭。
示例:
- 如果在网络中没有 Apple 电脑,那么管理员可能希望关闭 AFP (Apple 文件协议)。
- 管理员可以启用 FTP 服务以通过第三方 FTP 应用程序提供对 NAS 的访问。请参阅 FTP 以了解详细信息。
状态颜色
状态栏提供关于服务状态的详细信息。
| 颜色 | 状态 |
|---|---|
| 绿色 | 已启动 |
| 白色 | 已停止 |
| 橘黄 | 可供使用 |
服务选项:启动/停止、共享访问、高级参数
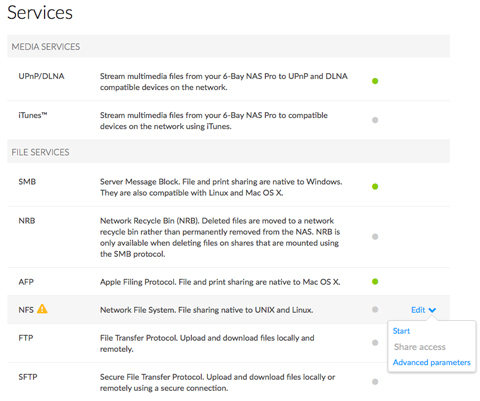
服务的选项位于编辑下拉菜单中。大多数服务包括:Start/Stop, Share access,(启动/停止、共享访问)和 Advanced parameters(高级参数)。某些服务拥有特定于其功能的选项。例如,iTunes 和 UPnP 服务包括 Re-Index(重新编制索引)以盘点媒体文件。
要启用编辑下拉菜单,将光标移至服务的最右侧。
启动/停止服务
- 将光标传递到该行的最右方以显示编辑下拉菜单。
- 选择 Start(启动)或 Stop(停止)。
共享访问:特定共享的服务
选择启动时服务对所有共享可用,选择停止时不可用。但是,管理员可能希望为某些共享启用服务但对其他共享关闭服务。
示例 1:管理员创建名为 Time Machine 的共享以用作网络上 Mac 的备份目标位置。由于 Mac 运行 Time Machine® 进行备份,共享必须使用 Apple 文件协议 (AFP) 和 Time Machine 服务。两个服务均可在服务页启用。但是,网络中的所有其他电脑均是 PC。因此,管理员在所有其他共享上禁用 AFP 和 Time Machine。
示例 2:一位医生的办公室希望使用名为 Entertainment(娱乐)的共享以存储媒体文件。候诊室里兼容 UPnP/DLNA 的播放器将访问这些媒体文件。所有其他共享均存储病患信息和办公室文件。管理员知道在所有共享上启用 UPnP/DLNA 会加重处理器负担并使对媒体重新编制索引变慢。因此,管理员在除 Entertainment(娱乐)之外的所有共享上禁用 UPnP/DLNA。
管理员可在服务页或共享页启用或禁用特定共享的服务。如需关于在共享页管理服务的详细信息,请参见共享。
按照以下说明以启用或禁用特定共享的活动服务:
- 将光标传递到该共享行的最右方以显示编辑下拉菜单。
- 选择 Share access(共享访问)。
- 选择以下选项:
- Enabled on all shares(在所有共享上启用):单击 Enabled on shares by default(默认在共享上启用)旁的单选按钮并选择 Save(保存)。
- Enabled on specific shares(在特定共享上启用):单击 Specific shares(特定共享)旁的单选按钮。在窗口中,单击将使用该服务的共享旁的复选框。选择共享后即选择 Save(保存)。
服务摘要
查看下方的服务类型。
文件服务
- SMB:由于是 Windows 原生并受 Mac OS 支持,SMB(服务器消息块)是默认启用的。
- NRB:删除共享中的数据会永久移除所有相关文件。通过启用 NRB(网络回收站)服务,删除的文件将移至共享的回收站。如果用户不慎移除同事在项目中使用的数据,这将极为有用。可轻松从回收站恢复数据,而不是拼命搜索上一网络存储备份。NRB 仅兼容使用 SMB 的共享并在共享上显示为文件夹。
- AFP:可为运行 Mac OS 的电脑手动启动 AFP。如果将启用 Time Machine 服务,则必须启动 AFP。
- NFS:参见 NFS。
- FTP/SFTP:参见 FTP。
- WebDAV:WebDAV(Web 分布式创作与版本)是用于协作工作流和数据共享的标准格式。您可通过在您的网络存储操作系统设备上启用 WebDAV 服务使本地和远程服务器访问共享。
应用程序服务
- Seagate Access:参见远程访问
- Time Machine:参见备份:希捷网络存储和 PC/Mac
- UPnP/DLNA:参见媒体服务器
- iTunes:参见媒体服务器
- 网络备份:请参阅 Backup Manager。注意:激活网络备份服务器将禁用 SFTP。
- Download machine(下载机器):参见下载管理器
SSH 访问
拥有高级联网技能的管理员可使用安全外壳 (SSH) 登录网络存储操作系统。SSH 是用于设备间通信的加密协议。使用命令行界面,管理员可自动化数据管理和备份并查看网络存储的设置。管理员还有权通过 SSH 访问存储在网络存储中的数据。
打印机服务器
打印机服务器是默认启用的。桔色指示灯表示网络存储操作系统未检测连接至其中一个网络存储 USB 端口的打印机。发现兼容打印机后该指示灯将立即变为绿色。遵循以下指示信息以通过 NAS 操作系统设备在网络上共享打印机:
- 将您的打印机连接到 NAS 上的 USB 端口。
- 将光标放置在打印机所在行的最右侧,以显示“编辑”下拉菜单,并选择 Start(开始)。
- 检查 Printer server(打印机服务器)的状态。
网络中的电脑可能需要特定驱动程序才能使用打印机。请参阅您打印机的用户手册以了解详细信息。
重要信息:对于多功能打印机,只支持打印功能。如果您的打印机有扫描功能,那么在连接到网络存储时无效。此外,只支持 PostScript 打印机。如果您的打印机没有显示在打印机服务中,那么可能它不支持 PostScript 打印。对于多功能和照片打印机,这是常见情况。希捷无法保证您的打印机支持证券的协议以成为网络打印机。
网络
网络页有四个选项卡以管理网络存储的网络设置。
- Connections(连接):查看或更改局域网端口、链路聚合及 IPv4 或 IPv6 地址的设置。
- Proxy(代理):为互联网访问分配代理服务器。
- Remote access(远程访问):使用希捷 MyNAS 或 DynDNS 配置远程访问。关于希捷远程访问解决方案的详细信息位于远程访问。
- Port forwarding(端口转发):查看和调整所选服务的路由器端口号。
Connections(连接)选项卡
IPv6 模式
您可通过单击 IPv6 模式滑块开启 IPv6 寻址。
连接表
连接表列出局域网端口的常规网络设置:局域网端口号取决于您的网络存储型号。
- Star icon(星号图标):星号显示在主要局域网上。参见以下关于主要局域网的备注。
- Name(名称):局域网端口的默认名称是 LAN 1、LAN 2 等。单击该名称以输入局域网端口的新名称。
- Type(类型):连接至局域网端口的连接线的类型。
- IP address(IP 地址): 此栏显示网络存储的 IPv4 地址。如果您的网络为 IPv4 启用了 DHCP,局域网端口将自动分配 IPv4 地址。
- IPv6 address(IPv6 地址):此栏显示网络存储的 IPv6 地址。如果开启 IPv6 并且您的网络启用了 DHCP,局域网端口将自动分配 IPv6 地址。
- 状态:绿色圆圈意味着 LAN 端口连接到活动网络。白色圆圈显示没有网络连接。
- Speed(速度):网络的速度。
代表局域网端口的图标位于连接表下。在光标置于端口行上时,将突出显示图标。该图标还提供以下信息:
- Connected Ethernet end(连接的以太网端):该端口连接到网络。
- Disconnected Ethernet end(断开连接的以太网端):该端口未连接到网络。
局域网编辑菜单
要检查或修改局域网端口的设置,请将光标传递到局域网端口行的最右方以显示 Edit(编辑)下拉菜单。下拉菜单中的可用设置因网络存储的局域网连接而异。特别是,“定义为主要”将仅在网络存储有多个局域网连接时显示
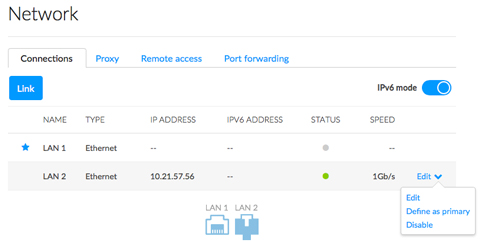
局域网编辑菜单:编辑
选择 Edit(编辑)以查看和更新局域网端口的重要设置。
- Name(名称):在局域网端口的 Name(名称)字段输入新名称。
- IPv4 tab(IPv4 选项卡):局域网端口的默认 IP configuration(IP 配置)设置是 Automatic (DHCP)(自动 (DHCP))。要使用静态 IP,单击下拉菜单并选择 Manual(手动)。要使静态 IP 地址生效,在选择 Save(保存)前必须完成所有字段(包括 Default gateway(默认网关)和 DNS server(DNS 服务器))。选中 Default gateway(默认网关)旁的方框以输入或修改网关地址。如果某个字段留空,那么局域网端口将恢复到自动。
- IPv6 tab(IPv6 选项卡):此选项卡在开启了 IPv6 滑块时可用。局域网端口的默认 IP configuration(IP 配置)设置是 Automatic (DHCP)(自动 (DHCP))。要更改局域网端口的地址,单击下拉菜单并选择 Manual(手动)。要使新地址生效,在选择 Save(保存)前必须完成 Global IPv6 address(全局 IPv6 地址)和 IPv6 default gateway(IPv6 默认网关)字段。
- Advanced tab(高级选项卡):单击下拉菜单以调整网络存储的帧大小。注意:更改网络存储的帧大小会影响网络存储的性能。强烈建议在网络存储上选择更大的帧大小之前,管理员确认路由器和其他网络设备支持超大帧。
关于静态 IP 地址的重要信息:对 IP 地址的更改必须与路由器和网络的值一致。您可能通过输入网络中不可用的地址而与网络存储失去联系。
局域网编辑菜单:定义为主要
- 局域网名称旁的星号标记其为主以太网端口。主以太网端口:
- 在配置了网络存储以进行容错时承载数据。
- 在网络存储桥接两个独立网络时,充当互联网的网关。
- 您可以重新分配主要端口的角色。
- 将光标传递到第二个 LAN 端口(没有星)的最右方以显示编辑下拉菜单。
- 选择定义为主要。
- 星图标将移到该端口以反映更改。
主要局域网和希捷网络助手:如果您使用希捷网络助手遇到问题,请确认 LAN 1 连接至网络并且是主要局域网。
局域网编辑菜单:禁用/启用
- 关闭/开启局域网端口。
端口聚合与链接局域网端口
希捷网络存储操作系统支持两个或更多局域网端口随附的网络存储设备的端口聚合。复审以下指示信息以了解如何配置网络存储来实现端口聚合。
关于连接多个局域网端口的重要信息:将两个局域网端口连接至一个或多个路由器时,确保为多个网络、负载平衡或容错配置您的 NAS OS 设备。将所有端口保持活动状态而不创建网桥或绑定会造成网络存储操作系统设备的网络识别问题,可能失去其 IP 地址。
端口聚合:在两个网络间桥接您网络存储操作系统设备中的数据
两个单独的网络可以共享网络存储。将 LAN 1 连接到第一个网络中的路由器,并将 LAN 2 连接到第二个网络中的路由器。
两个局域网应该在状态列中有绿色圆圈。如果一个局域网端口未活动,尝试在编辑菜单中启用它。
在桥接的连接中,每个局域网端口应有自己唯一的 IP 地址以反映独立网络。您可通过检查 IP 地址的子网确认桥接。子网是 IP 地址中的第三段数字。例如,地址 192.168.3.20 的子网是 3。
端口聚合:借助负载平衡增强您网络存储的性能
将两个以太网端口配置为一起操作以加速到比单个 LAN 连接快 1.5 倍。如果一个以太网电缆或端口故障,您的安全性也会提升。
在遵循以下指示之前,确保您的交换机或路由器支持链路聚合。
- 将 LAN 1 和 LAN 2 连接到同一交换机或路由器。
- 如果一个 LAN 列为非活动:
- 确认其是否安全连接到设备和路由器。
- 将光标传递到局域网端口的最右方以显示 Edit(编辑)下拉菜单。如果该选项可用,请选择 Enable(启用)。
- 启用了两个局域网时,选择 Link(链接)。
- 选择 Load balancing(负载平衡)然后选择 Next(下一步)。
- 选中每个局域网端口旁的复选框,然后选择 Next(下一步)。
- 您可在 Name(名称)字段为负载平衡绑定提供唯一的名称。此类型的以太网绑定将创建统一的 IP 地址(DHCP 或静态)。要使用静态地址,在 IPv4 或 IPv6 下拉菜单中选择 Manual(手动)并完成所有字段。手动 IP 地址必须与您网络的值一致。
- 选择 Finish(完成)。
在连接选项卡中列出两个局域网端口作为一个端口。请注意,速度栏中的数字也已改变。
解除负载平衡绑定:
- 将光标传递到局域网的最右方以显示 Edit(编辑)下拉菜单。
- 在提示符处选择除去链接和继续。
- 除去链接可以禁用第二个 LAN 接口。将光标传递到禁用的局域网端口的最右方以显示 Edit(编辑)下拉菜单,并选择 Enable(启用)。
端口聚合:使用容错实现故障转移保护
请配置容错以使 NAS 保持连接到网络(即使一个以太网端口或电缆发生故障)。在遵循以下指示之前,确保您的网络交换机或路由器支持链路聚集:
- 将 LAN 1 和 LAN 2 连接到同一交换机或路由器。
- 如果一个 LAN 列为非活动:
- 确认其是否安全连接到设备和路由器。
- 将光标传递到局域网端口的最右方以显示 Edit(编辑)下拉菜单。如果该选项可用,请选择 Enable(启用)。
- 启用了两个局域网时,选择 Link(链接)。
- 选择 Fault tolerance(容错)然后选择 Next(下一步)。
- 选中每个局域网端口旁的复选框,然后选择 Next(下一步)。
- 如果容错无法检测到主局域网,就会自动切换到第二个局域网。本步骤中,单击下拉菜单并为绑定选择故障检测的类型:Physical(物理)(例如坏的以太网连接线或以太网端口)或 Logical(逻辑)(例如与其他 IP 地址联系)。对于逻辑容错,请输入 IP 地址,网络存储操作系统设备将对其进行 Ping 操作以确认主局域网的稳定性,然后输入 ping 操作的频率。IP 地址应该瞄准单独的服务器,网络中的电脑或者可以管理任务的其他设备。
- 选择 Next(下一步)。
- 您可在 Name(名称)字段为容错绑定提供唯一的名称。此类型的以太网绑定将创建统一的 IP 地址(DHCP 或静态)。要使用静态地址,在 IPv4 或 IPv6 下拉菜单中选择 Manual(手动)并完成所有字段。IP 地址必须与您网络的值一致。
- 选择 Finish(完成)。
在连接选项卡中列出两个局域网端口作为一个端口。
解除容错绑定:
- 将光标传递到局域网的最右方以显示 Edit(编辑)下拉菜单。
- 在提示符处选择除去链接和继续。
- 除去链接可以禁用第二个 LAN 接口。将光标传递到禁用的局域网端口的最右方以显示 Edit(编辑)下拉菜单,并选择 Enable(启用)。
端口聚合:局域网故障转移以实现负载平衡与容错
绑定和容错都可将您从单个局域网发生故障(例如网络存储端口、路由器端口或连接线)而导致的生产力丢失中解救出来。在负载平衡绑定中,发生局域网故障时,网络存储可能需要几分钟来切换到单个局域网模式。容错将即时切换,允许与网络存储进行不间断的通信。
“代理”选项卡
代理服务器用于将网络设备连接到因特网。如有必要,您的 NAS 可以配置来使用代理服务器。
- 单击 Internet access(互联网访问)下拉菜单并选择 Proxy server(代理服务器)。
- 填写代理服务器的 IP 地址、端口和可选认证信息的字段。
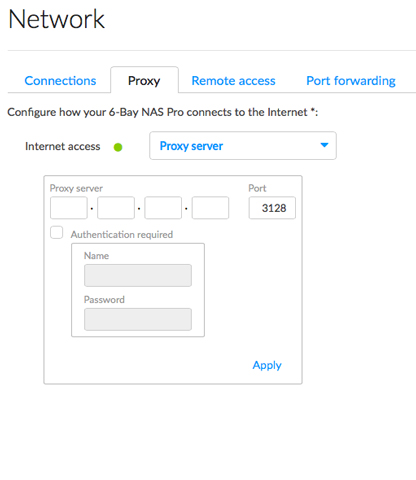
- 选择 Apply(应用)。
远程访问选项卡
参见远程访问。
端口转发选项卡
使用此选项卡以管理您的网络存储的端口转发。
网络存储和网络路由器上的端口号用于引导流量实现多种功能,例如互联网访问、文件服务(例如 SMB、AFP、NFS)和应用服务(例如远程访问、下载管理器等)。默认情况下,已开启自动端口转发,对于网络存储端口和路由器端口列,端口号相同。
在大多数情况下,自动端口转发应该帮助您访问网络存储上的服务。但是,路由器上的企业级网络安全或端口可用性会阻止对端口的访问。因此,可能需要为一个或多个服务手动更改路由器端口号。在端口转发表中调整端口号前,确认端口在您的路由器上可用。例如,如果意图将下载机器更改为路由器端口号 8800,您必须确保端口 8800 在路由器上可用且分配到您的 NAS。此外,您的路由器必须与 UPnP-IGD/NAT-PMP 协议兼容。请参阅路由器的用户手册以了解详细信息。
要在 NAS 上更改服务的路由器端口,请在路由器端口列中选择其值。
要禁用服务的端口转发,请将光标移到其列的最右方以显示编辑下拉菜单,然后选择禁用。
电源
使用电源页以查看和更改以下设置:
NAS 电源管理
网络存储操作系统电源页提供两种级别的能耗模式:
- 电源保护
- 省电模式
电源保护
无操作期间,网络存储操作系统降低硬盘转速。除节能外,无操作期间降低硬盘转速还有助于延长其使用寿命。
降低硬盘转速前的无操作时间默认是 20 分钟。要修改此时间,单击 Turn off the hard drives(关闭硬盘)的下拉菜单。
省电模式
许多工作环境可能不需要网络存储整天或甚至整星期都保持活动。管理员可通过将网络存储计划为按需关闭和开启来利用预期的停机时间。
处于功耗节省模式时,网络存储暂挂所有活动,包括降低硬盘转速和关闭其风扇和指示灯。在网络存储操作系统中启用的所有进程(包括下载和备份)将被终止。由于无法通过网络存储操作系统访问共享和管理设备,所以应该在没有人访问网络存储的数据时使用功耗节省模式。
示例 1:小型印刷厂的六名员工不会在上午 6:00 前到达办公室,并且下午 10:00 以后所有活动都会停止。为节省功耗并延长网络存储硬件的使用寿命,管理员预订网络存储在上午 5:00 开启并在下午 11:00 关闭。
示例 2:分支办公室的 50 名员工需要周一至周五 24 小时访问网络存储。但是,分支办公室经理不希望员工在周末工作。因此,管理员决定将网络存储预订为在周一上午 6:00 开启并在周五下午 11:00 关闭。
预订功耗节省模式
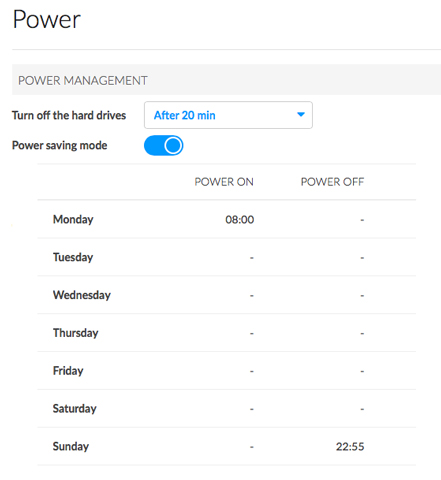
- 单击 Power saving mode(省电模式)以启用该计划。
- 设置一天中网络存储将从功耗节省模式唤醒的时间。单击 Power on(开启)栏中的星期几。
- 在弹窗中,选择 Scheduled(已预订)旁的单选按钮并设置时间。
- 选择 Save(保存)。
- 设置一天中网络存储将进入功耗节省模式的时间。单击 Power off(关闭)栏中的星期几。
- 在弹窗中,选择 Scheduled(已预订)旁的单选按钮并设置时间。
- 选择 Save(保存)。
从省电模式唤醒 NAS
要从省电模式唤醒 NAS,短按电源按钮。您还可以使用 Seagate Network Assistant 中的局域网唤醒功能(参见局域网唤醒 (WOL))。
UPS 管理
网络存储操作系统支持三种类型的 UPS(不间断电源)管理。
- 单个网络存储设备:直接连接至 UPS
- 多个网络存储设备 A:一个网络存储操作系统设备作为网络 UPS 服务器
- 多个网络存储设备 B:UPS 直接连接至路由器并作为网络 UPS 服务器
重要信息:希捷无法保证所有 UPS 设备与 NAS OS UPS 管理兼容。
重要信息:将 UPS 连接至您的网络存储设备前,确保查看其文档。
单个网络存储:直接连接
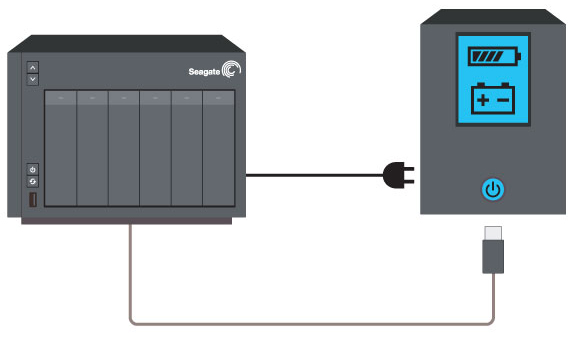
将单个网络存储操作系统设备连接至 UPS 时,请遵照以下说明。
- 确认没有人在访问网络存储操作系统设备并将其关闭。
- 通过电源和 USB 连接线将网络存储连接至支持的 UPS。需要 USB 连接线以用于 UPS 管理信息。
- 开启网络存储并前往电源页。UPS 应显示在 UPS 管理部分。
Battery threshold level(电池阈值级别)指代 UPS 电池可用电量的百分比。在工作环境断电的情况下,网络存储在 UPS 达到阈值级别时自动关闭。没有 UPS 的阈值级别,突然切断网络存储电源,可能会导致数据丢失和损坏。
管理员可通过单击铅笔图标调整阈值。
多个网络存储设备 A:一个网络存储操作系统设备是网络 UPS 服务器
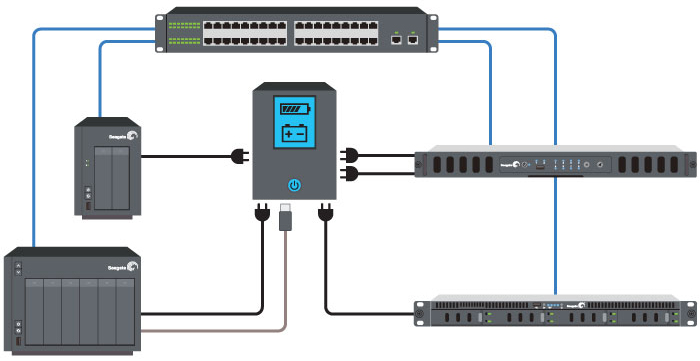
以下说明建议一次将所有网络存储操作系统设备添加至 UPS。但是,您可以按照工作环境的需要连接每个网络存储操作系统设备。
- 确认没有人在访问第一个网络存储操作系统设备并将其关闭。此网络存储将作为网络 UPS 服务器。
- 通过电源和 USB 连接线将第一个网络存储连接至支持的 UPS。需要 USB 连接线以用于 UPS 管理信息。
- 开启第一个网络存储并前往电源页。UPS 应显示在 UPS 管理部分。
- 选中 Network UPS server(网络 UPS 服务器)旁的方框。
- 确认没有人在访问同一网络中的其他网络存储操作系统设备并将它们关闭。
- 仅通过电源线将其他网络存储设备连接至 UPS 并将它们开启。
- 对于每个网络存储操作系统设备,前往电源页并选择 Add a network UPS server(添加网络 UPS 服务器)。
- 在 Network UPS type(网络 UPS 类型)下拉菜单中,选择 Seagate NAS UPS server(希捷网络存储 UPS 服务器)。
- 选择第一个网络存储并选择 Save(保存)。
Battery threshold level(电池阈值级别)指代 UPS 电池可用电量的百分比。在工作环境断电的情况下,网络存储设备在 UPS 达到阈值级别时自动关闭。没有 UPS 的阈值级别,突然切断网络存储设备电源,可能会导致数据丢失和损坏。
管理员可通过单击铅笔图标在第一个网络存储上调整阈值。与第一个网络存储不同,其他网络存储设备无法调整电池阈值级别。
删除网络 UPS 服务器
选择 Remove the network server(移除网络服务器)以将网络存储从网络 UPS 服务器断开连接。
多个网络存储设备 B:UPS 是网络 UPS 服务器
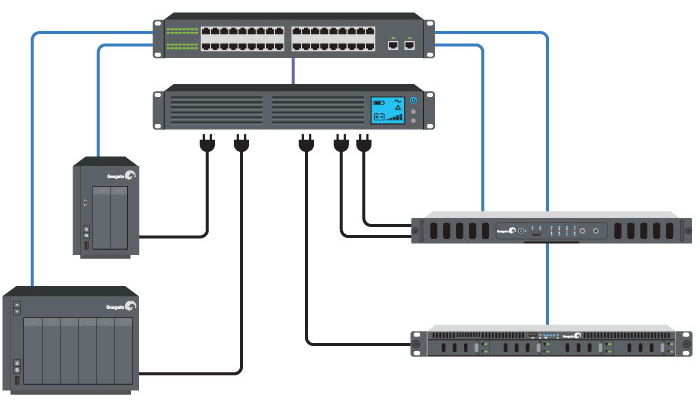
以下配置需要含以太网端口的 UPS 与网络存储操作系统设备连接至同一路由器。此外,UPS 必须支持 SNMP 以与网络中的网络存储操作系统设备通信。请参阅 UPS 的文档以了解详细信息。
以下说明建议一次性添加所有网络存储操作系统设备。但是,您可以按照工作环境的需要连接每个网络存储操作系统设备。
- 按照 UPS 的文档中提供的说明将 UPS 连接至电源和网络路由器。
- 确认没有人在访问网络存储操作系统设备并将它们关闭。
- 仅通过电源线将网络存储操作系统设备连接至 UPS 并将它们开启。
- 对于每个网络存储操作系统设备,前往电源页并选择 Add a network UPS server(添加网络 UPS 服务器)。
- 在 Network UPS type(网络 UPS 类型)下拉菜单中,选择 SNMP UPS。
- 输入 UPS 的 IP 地址,并在适用的情况下输入 SNMP 团体。请参阅 UPS 的管理工具以获得其 IP 地址。
- 选择 Save(保存)。
通过网络连接至 UPS 服务器时,网络存储操作系统无法调整电池阈值级别。查看您 UPS 的文档以详细了解如何管理该设备。
删除网络 UPS 服务器
选择 Remove the network server(移除网络服务器)以将网络存储从网络 UPS 服务器断开连接。
安全
使用“安全”选项卡,防止潜在攻击者接近您的 NAS OS 设备。您还可以使用禁止名单和白名单,控制对 NAS OS 设备的访问。
自动屏蔽
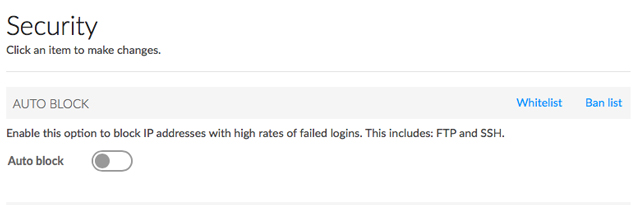
启用自动屏蔽,屏蔽多次尝试登录设备失败的 IP 地址,并自动将它们添加到禁止名单中。防止禁止名单中的 IP 地址访问您的 NAS OS 设备。
单击开关以启用自动屏蔽。参见下文,了解自动屏蔽的默认设置:
- 最多登录失败次数:3
- 登录失败的时间限制(分钟):2
- 屏蔽时长(分钟):2
启用自动屏蔽时,可以更改设置。
为了防止用户由于登录失败而丢失访问,请添加其 IP 地址至白名单。单击 Whitelist(白名单),然后输入 IP 地址。
自动阻止已对 FTP 和 SSH 协议优化。您可以管理禁止名单,方法是单击 Ban list(禁止名单)并手动输入或移除 IP 地址。
证书
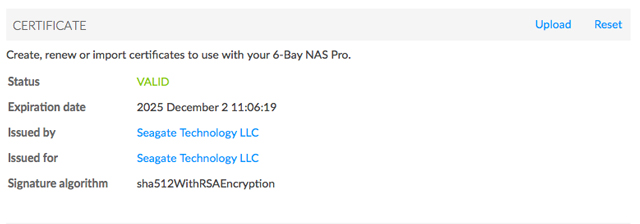
SSL 证书是指用于公司或组织的加密密钥。当 NAS OS 设备的默认证书提供的安全性较高时,您可以创建用于 NAS OS 设备的唯一证书。SSL 证书的成本因第三方提供商而异。
可以将自定义 SSL 证书上传至 NAS OS 设备,以取代默认证书。为了利用 SSL 证书提供的安全性,确保在 NAS OS 登录页面上选择 Switch to HTTPS(切换至 HTTPS)。
DDOS
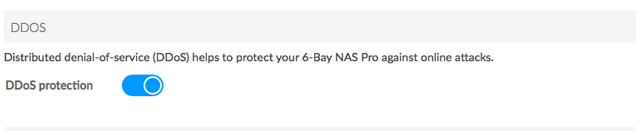
分布式拒绝服务 (DDoS) 是指多台设备以一台设备为目标的攻击类型。多台设备可以从局域网和广域网进行攻击,也可以通过互联网进行攻击,并且目标设备通常会感染木马病毒。最终结果是目标设备拒绝服务。您可以单击开关以启用 DDoS 保护,从而提高 NAS OS 设备避免此类攻击的几率。
LAN 端口上的服务
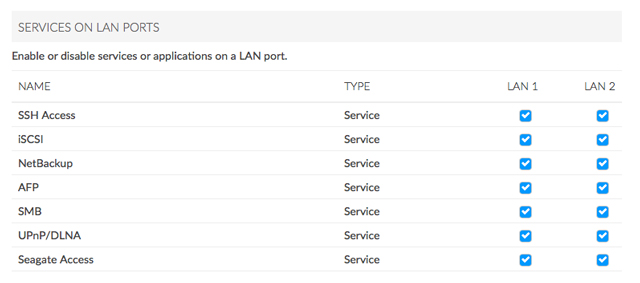
启用或禁用 NAS OS 设备的其中一个或两个 LAN 端口上选择的设备。
监控
监控提供网络存储操作系统设备的硬件及其组件运行状况的摘要。
System(系统)选项卡
系统详细信息将因您的网络存储操作系统设备而异。例如,具有单个以太网端口的硬盘盒仅可列示一个局域网。而且,具有音效警报的网络存储操作系统设备包括关闭/打开声音的选项。
查看 System(系统)选项卡时,将光标悬停在页面上的图表和图形上以获得附加信息。将光标移至风扇的图形上会显示其当前每分钟的转速 (RPM)。提供关于 RAM、CPU 和网络的附加信息。
上方窗格:总体健康状况、温度和风扇
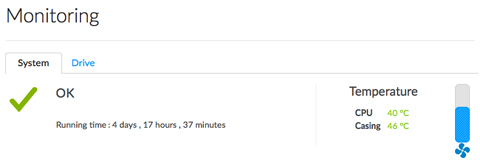
- 左上方的绿色复选标记指示您的硬件可操作且没有问题。红色“X”提醒您潜在的硬件问题。其随附一条错误消息,例如设备达到临界温度。
- 复选标记下的运行时间指示连续操作的小时数和分钟数。在设备每次开机、重启或从功耗节省或深度睡眠模式唤醒后,时钟将重新启动。
- 设备 CPU 和机箱的温度位于右上方。
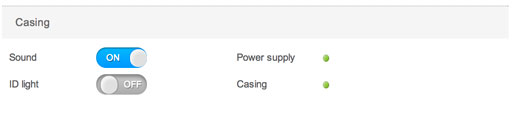
上方中间窗格:机箱(仅选择网络存储操作系统设备)
- 单击 ID light(ID 灯光)滑块以使身份 LED 指示灯闪烁。这对在具有多个设备的机架上定位机架式网络存储很有帮助。
- 单击 Sound(声音)滑块以启用或禁用音效警报。
- 机箱:绿色圆环表示机箱的顶盖已关闭。如果圆环不是绿色,请检查顶盖。
- 电源:绿色圆环表示电源工作符合预期。如果圆环不是绿色,请检查电源。
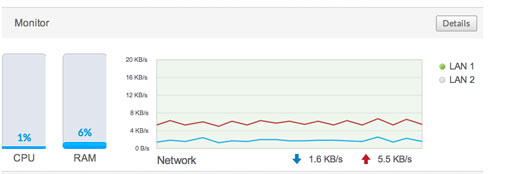
中间窗格:资源
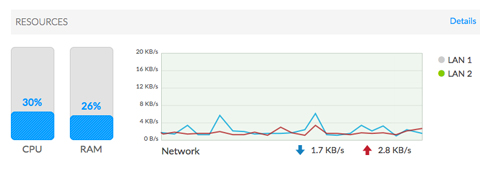
- The Resources(资源)窗格显示对 CPU 和 RAM 的需求的动态图形。在右侧,实时图形提供对 NAS 网络传输速率的持续更新。如需更详细地了解 CPU、RAM 和网络性能,请单击 Resources(资源)窗格中的 Details(详细信息)。
- 局域网旁的绿色圆圈意味着其已连接到网络。白色圆圈意味着局域网未连接到网络。
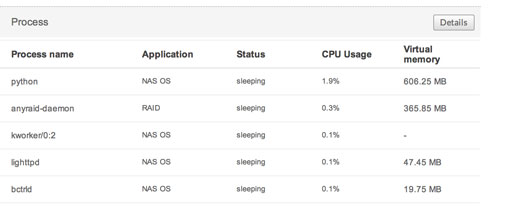
下方窗格:进程
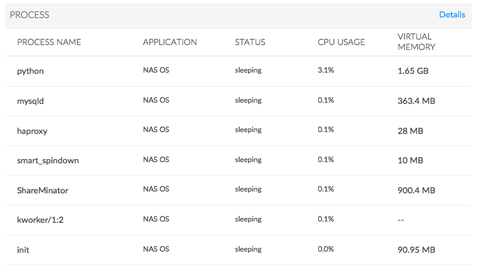
- Process(进程)窗格列出最占用 CPU 的五个进程。单击 Process(进程)窗格中的 Details(详细信息)以查看全部进程列表。
温度和风扇警告
- 温度错误:检查网络存储的放置以确保它不会从外部源(例如,透过窗户的阳光、热导管、来自其他电子设备的排放等)收到异常的热量。如果问题继续存在,请参阅获取帮助以获取用于联系客户支持的链接。
- 风扇错误:检查风扇性能折线图以确定风扇是运行太快还是完全未运行。
- 硬盘错误:选择 Drive(硬盘)选项卡以查看网络存储硬盘的状态。
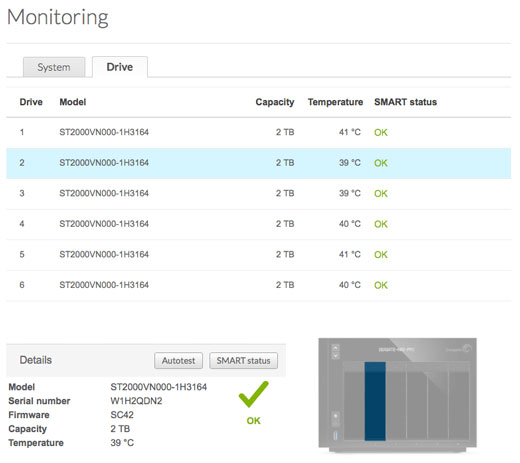
Drive(硬盘)选项卡
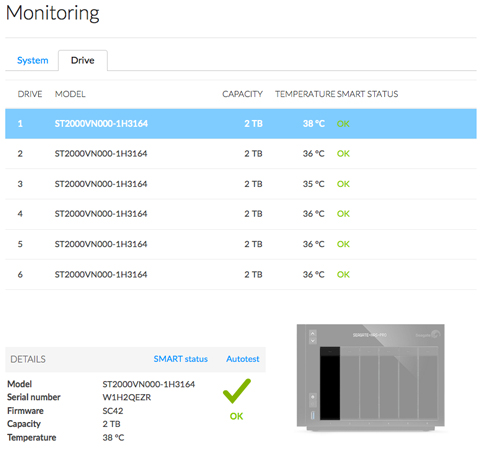
复审硬盘盒中每块硬盘的基本信息,包括型号、容量、温度和 SMART 状态。SMART 表示自我监测、分析和报告技术。SMART 状态应该仅用于参考(尤其是在诊断硬盘的时候)。它让您知道硬盘在报告还是经历错误。如果硬盘有错误,请通过选择 Autotest(自动测试)按钮来运行 SMART 测试。
关于 Drive(硬盘)选项卡的附加备注:
- 可接受的 Temperature(温度)值可能因硬盘品牌和型号而异。
- 网络存储的动态照片将突出显示在硬盘表中选择的硬盘。
- 选择 SMART status(SMART 状态)以查看所选硬盘的完整 SMART 报告。
通知
使用通知页管理管理员如何接收关于网络存储操作系统设备状态的更新。该页面有两个选项卡:
- Notifications: NAS OS alerts and activity(通知:网络存储操作系统警报和活动)
- SNMP: Monitoring and managing the NAS using the Simple Network Management Protocol(SNMP:使用简单网络管理协议监控和管理网络存储)
通知选项卡
电子邮件通知
网络存储操作系统可通过电子邮件向管理员发送重要的活动更新。参见下表以了解触发电子邮件通知的事件。
电子邮件通知触发器
| 事件标识 | 描述 | 收件人 |
|---|---|---|
| 容量 | 总可用容量不到 10% | 管理员 |
| 配额 | 用户已达到其存储配额的 90% | 管理员 |
| 下载 | 下载作业已完成或者发生下载作业错误 | 管理员 |
| 备份 | 备份作业失败 | 管理员 |
| 风扇 | 风扇已停止 | 管理员 |
| 温度 | 该产品保持在最高温度至少有一分钟 | 管理员 |
| 密码恢复 | 用户已恢复了其密码 | 管理员或用户(取决于谁提出请求) |
通过单击其滑块开启或关闭 Email notifications(电子邮件通知)。电子邮件通知的默认服务器是 Seagate,这是个安全的电子邮件系统。
管理员可选择使用备用电子邮件服务器。将光标移至 Seagate 并单击铅笔图标。在下拉菜单中选择 Custom(自定义)并完成弹窗中的字段。
- 输入您电子邮件服务器的 SMTP 地址。您可以使用内部 SMTP 服务器或第三方提供商,例如 Gmail、Outlook 和 Yahoo。
- 您可以通过选中其复选框来选择启用 SSL。
- 如果您的电子邮件服务器需要验证,请选中 SMTP 认证旁的复选框以输入用户名和密码。
- 通过选中发送验证电子邮件旁的复选框来测试连接。
最近的活动
查看网络存储操作系统设备的事件。要将事件列表划分类别和子类,请选择 Filter(过滤器)。
事件列表在借助希捷技术支持对网络存储操作系统设备进行故障排除时很重要。通过选择 Download System Log(下载系统日志)可下载完整的事件日志。
为了从日志列表清除所有事件,请选择 Clear logs(清除日志)。
SNMP 选项卡
包括 SNMP 的高级网络的管理员可将网络存储操作系统设备添加为代理。网络存储操作系统支持 SNMP 版本 v1/v2 及提供高级安全性的 v3。
通过单击其滑块,开启 SNMP agent(SNMP 代理)。要更改 SNMP 配置,将光标移至设置并单击该设置。
存储
以下信息标识和说明“存储器”页面上的功能。有关如何配置网络存储操作系统设备的 RAID 的指示,请转至 RAID。
NAS 操作系统卷和 RAID 管理
NAS 操作系统支持多个卷,每个都有自己的 RAID 级别。受支持卷的最大数量取决于 NAS 的硬盘盒中的磁盘数量。例如,具有八块硬盘的 NAS 操作系统设备最多可以有八个卷。
增强的数据保护:NAS 操作系统 SimplyRAID
无论您的硬盘容量如何,网络存储操作系统 SimplyRAID 将准备该存储以供立即使用和将来进行扩展。SimplyRAID 允许您:
- 安装容量不同的磁盘
- 使用更大容量的硬盘替换较小容量的硬盘
- 升级存储容量而无需删除或移动数据
- 保护数据而不牺牲性能
使用不同容量的硬盘时,SimplyRAID 将尝试为您的数据优化可用的存储。
标准磁盘配置:手动 RAID
虽然强烈建议 SimplyRAID 的优点,但是“存储器”页面还让您可以选择手动将硬盘配置为:
- JBOD
- RAID 0(最少两块硬盘)
- RAID 1(最少两块硬盘以提供数据保护)
- RAID 1+备件(最少三块硬盘)
- RAID 5(最少三块硬盘)
- RAID 5+备件(最少四块硬盘)
- RAID 6(最少四块硬盘)
- RAID 6+备件(最少五块硬盘)
- RAID 10(最少四块硬盘)
- RAID 10+备件(最少五块硬盘)
存储概述
选择 Storage > Overview(存储 > 概览)以:
- 复审网络存储卷的列表及其当前状态。
- 配置添加到网络存储的新硬盘。
管理
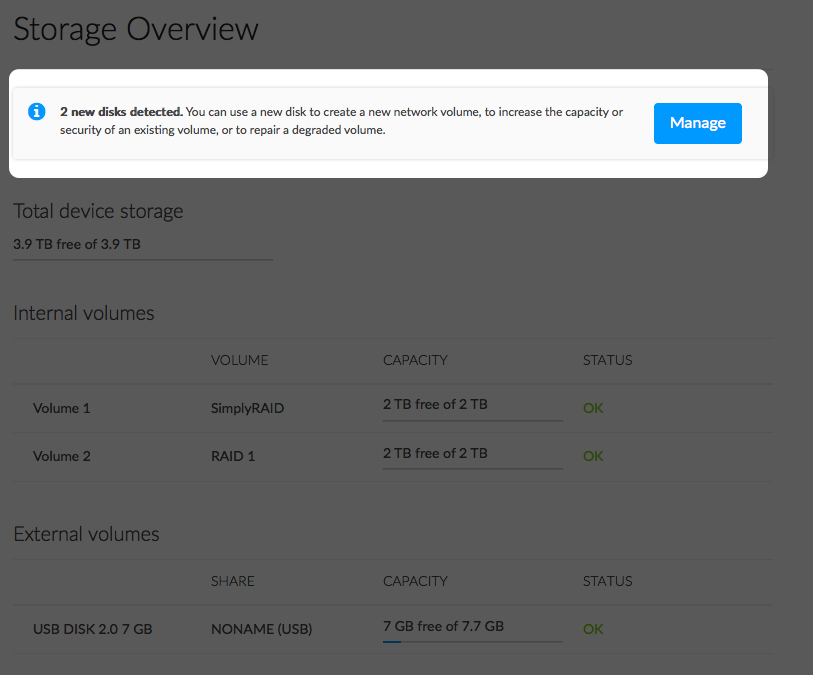
硬盘盒有新的或未使用的硬盘时,管理按钮可用。在存储概览页选择 Manage(管理)以创建新卷。详情参见 RAID。
内部和外部卷
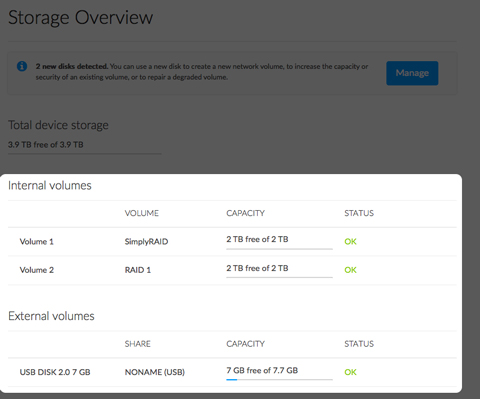
内部卷是指从插入 NAS 盘位的磁盘创建的卷。外部卷是指连接到 USB 或 eSATA 端口的存储设备。单击卷以查看和调整其设置。
卷设置
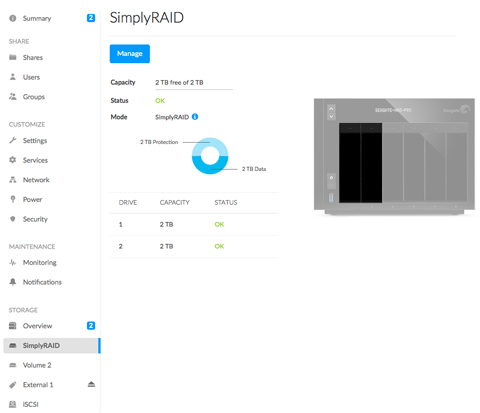
从左侧选择一个卷名称,以查看工具并管理它。
名称
第一个新卷的默认名称是卷 1。在添加新卷时,该编号会递增为卷 2、卷 3 等。要更改名称,请执行以下操作:
- 将光标置于卷名称上,然后选择铅笔图标。
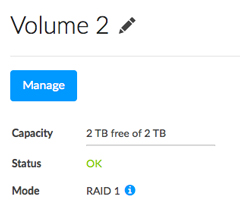
- 在弹窗中输入新名称
- 选择 Save(保存)。
由于高安全级别,加密卷保留其默认名称。
管理
在卷页选择 Manage(管理)以:
- 添加硬盘至卷。
- 将备用硬盘添加到卷。
- 修复卷。
- 扩展卷的存储容量。
- 更改加密设置(如果适用)。
- 将卷从单磁盘安全性升级到双磁盘安全性。
- 格式化卷(删除所有数据而不删除卷)。
- 删除卷(永久移除卷及其所有数据)。
容量
卷的快速引用:
- 总存储容量。
- 可用存储容量。
在创建 iSCSI 目标之后,在容量行中显示 i 提示信息。将光标置于提示信息上以查看分配给该卷的 iSCSI 目标的存储量。
状态
状态给予您关于卷的 RAID 配置的状况的及时反馈:
- 确定。RAID 可运作且没有检测到问题。
- 无数据保护。数据原封未动但一块或多块硬盘丢失或报告错误。在显示此消息之前会发生故障的硬盘数量取决于 RAID 的级别。
- 在一个磁盘出现故障时提供保护。如果单个硬盘缺失或者报告错误,那么具有双磁盘安全的 RAID 配置将看到此消息。
- 已损坏。RAID 损坏,导致数据丢失。
- 正在同步。系统正在跨卷中的所有硬盘同步数据。
- 在 RAID 同步时,该卷可用,但是网络存储性能可能受影响。
- 一旦同步完成,RAID 数据保护将可用。
- 选择 Synchronizing(正在同步)旁的提示信息以了解关于其进度的详细信息。
模式
Mode(模式)列出卷的 RAID 级别。将光标移到提示信息上以获取关于 RAID 的数据保护级别的详细信息。
Storage graph(存储图)
多色圆形显示 RAID 如何分布卷的存储量。
- 深蓝色:数据的存储容量。
- 浅蓝色:在一个或两个硬盘发生故障时提供保护。浅蓝色指示符的大小将因单或双磁盘保护而异。
- 绿色:超过 RAID 级别的磁盘容量。如果您添加新的或更大容量的硬盘,将保留此空间以进行扩展。
决定数据、保护和扩展的存储容量的因素:
- 硬盘盒中的硬盘数量。
- 每个硬盘的存储容量(请参阅下方关于混合容量的注释)。
- RAID 模式
- 单磁盘或双磁盘安全
示例:
- RAID 0 with five hard drives(具有五块硬盘的 RAID 0。)由于 RAID 0 没有保护,数据容量的唯一颜色是深蓝。
- SimplyRAID with two hard drives of equal capacity(具有两块相同容量硬盘的 SimplyRAID)。数据和保护分别为深蓝和浅蓝。
- RAID 6 with five hard drives of mixed capacities(具有五块混合容量硬盘的 RAID 6)。由于 RAID 6 使用双磁盘安全且硬盘是混合容量,因此以所有颜色表示。
卷列表和动态照片
复审硬盘的容量和状态。网络存储突出显示的动态照片:
- 与卷关联的硬盘。
- 可用于新卷或现有卷的硬盘。
- 可用于扩展的空插槽。
- 磁盘故障或缺失。