此内容对您有帮助吗?
如何使本文更有帮助?
共享:访问和传输文件
关于共享
共享是网络卷,您可以配置来存储和共享数据。默认情况下,您的希捷网络存储有两个共享:admin 和 Public。首次登录后,共享 admin 将更改为管理员使用的名称。
下表汇总私有和公共共享之间的差异:
| 类型 | 可访问性 | 登录 | 可用性 | 缺省共享 |
|---|---|---|---|---|
| 专有 | 需要登录和密码 | 密码保护 | 网络中的计算机和远程访问(必须启用) | 定义了 admin 或用户 |
| 公共 | 可用于网络中的任何用户 | 无 | 网络中的计算机和远程访问(必须启用) | 公共 |
有关如何创建和管理共享的指示信息,请参阅共享。
访问共享
您有多种方法来访问共享。
选项 1:希捷网络助手 - 快速共享访问
使用希捷网络助手来快速访问公共共享。参见希捷网络助手以了解详细信息。
选项 2:希捷网络助手 - 为私有共享认证
使用希捷网络助手来输入您的用户名和密码。参见希捷网络助手以了解详细信息。
选项 3:操作系统
使用您的操作系统来打开网络存储的共享。
选项 4:Sdrive
Sdrive 可使用户与管理员轻松访问本地和远程网络中的共享和网络存储操作系统。Sdrive 的独有文件集成将卷置于资源管理器窗口 (Windows) 或桌面 (Mac)。卷包含由管理员分配至用户的所有公共共享和私有共享。参见远程访问以获得详细信息。
Windows
- 在资源管理器窗口地址栏中,输入您希捷网络存储的 \\[机器名称] 或 \\[IP 地址]]。
- 双击您要打开的共享。
- 私有共享将提示您输入网络存储操作系统用户名和密码。
或者,从开始菜单,选择 Run(运行),然后输入 \\[机器名称] 或 \\[IP 地址]]。选择 OK(确定)。
关于 Bonjour 的注释:如果您的 Windows 电脑在运行 Bonjour,那么该地址名称必须包括 .local。例如,\\[机器名称].local。
Mac
- 从桌面,浏览到转至 > 连接到服务器。
- 在对话窗口中,输入以下项之一:
- afp://[机器名称].local
- smb://[机器名称].local
- afp://
- smb://[IP 地址]
创建指向共享的快捷方式
创建指向共享的快捷方式以快速访问您的数据
使用希捷网络助手来创建快捷方式
希捷网络助手可以配置来在您计算机上自动安装共享。参见希捷网络助手以了解详细信息。
使用操作系统来创建快捷方式:Windows 7
- 打开资源管理器窗口并导航至 Computer(计算机)。
- 选择 Map Network Drive(映射网络硬盘)。
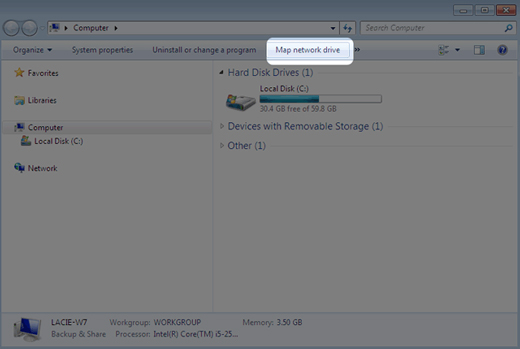
- 浏览至并选择您要访问的共享(私有共享将提示您输入网络存储操作系统用户名和密码)。选择 OK(确定)。
- 在下拉菜单中选择盘符并确保已选择 Reconnect at logon(登录时重新连接)。
- 选择 Finish(完成)。
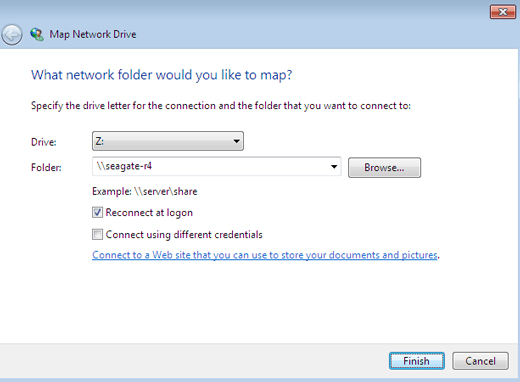
Windows 8 和 10
- 在资源管理器窗口地址栏中,输入您希捷网络存储的 \\[机器名称] 或 \\[IP 地址]]。
- 右键单击您要访问的共享并选择 Map Network Drive(映射网络硬盘)。
- 在下拉菜单中选择盘符并确保已选择 Reconnect at sign-in(登录时重新连接)。
- 选择 Finish(完成)。私有共享将提示您输入网络存储操作系统用户名和密码。
使用操作系统来创建快捷方式:Mac
挂接
- 打开新的查找器窗口并在 SHARED > [machine name](共享 > [机器名称])中选择您的网络存储。将显示所有公共共享。要访问私有共享,选择 Connect As(连接为)然后输入您的网络存储操作系统用户名和密码。
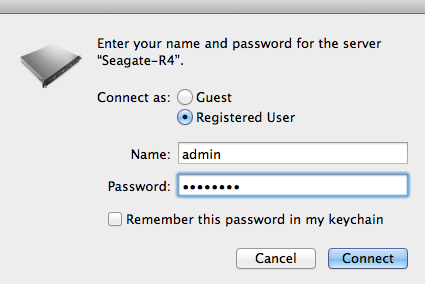
- 选择 Connect(连接)。
在开机时安装
- 在遵循以下步骤之前,确保如上所述安装共享。
- 从菜单栏的 Apple 图标,选择 System Preferences > Accounts > Login Items(系统首选项 > 帐户 > 登录项)。
- 选择“+”号将新项添加到列表并浏览您安装的共享。
您登录 Mac 操作系统时,共享将自动安装在桌面上。如果共享未安装在桌面上,请打开查找器创建并选中 SHARED(共享)。如果在 SHARED(共享)中提供了共享但是其在桌面上不可见,请转至查找器首选项并更改设置以在桌面上显示连接的服务器。
备份:希捷网络存储和 PC/Mac
备份您的网络存储
参见备份管理员以了解关于如何自动备份存储在网络存储上的数据的完整说明。您可以将数据备份到:
- 直连式存储 (DAS)。
- 另一台 Seagate NAS OS 设备或者本地网络上的兼容服务器。
- 另一台 Seagate NAS OS 设备或者远程/异地网络上的兼容服务器。
- 云存储(Amazon S3、Box 等等)
关于网络存储备份和 RAID 的重要信息:RAID 是在磁盘故障时使您的网络存储保持运行的极好解决方案。但是,RAID 不是备份解决方案,它没有针对所有类型的硬件故障提供保护。因此,管理员应该定期将 NAS 数据备份到 DAS 或另一 NAS。请参见 Backup Manager 了解详细信息。
备份您的电脑
NAS 与主流备份解决方案完全兼容,例如:
- Windows Backup 和 Windows File History
- Apple Time Machine®
您的 NAS 上的共享可以设置为这些以及其他备份软件的备份目标。确保用户可访问目标共享。切记删除目标共享将同时删除所有相关的电脑备份。
关于 Time Machine 的注释:必须先在 NAS OS 中启用 Time Machine,然后才可以将网络存储共享用作备份目标。前往 Device Manager > Services(设备管理员 > 服务)以启用 Time Machine 服务。参见服务以了解详细信息。
媒体服务器
UPnP/DLNA
将您的网络存储配置为 UPnP/DLNA 设备的媒体服务器。要开始,在 Device Manager(设备管理员)> Services(服务)中启用 UPnP/DLNA(参见 Services(服务))。启用后,连接至您网络的 UPnP/DLNA 认证播放器即可播放位于您网络存储中的文件。UPnP/DLNA 播放器的示例包括 Xbox 、PlayStation、智能电视等。
标识存储在公共共享上的媒体文件,而无需输入登录名和密码。如果您将媒体文件保存在私有共享上,请确保您的播放设备可以请求您的凭证。
对媒体服务器重新编制索引
为了对可用多媒体文件建立库存,您可以将网络存储共享和连接到网络存储端口的台式机连接存储 (DAS) 重新编制索引。
- 如果适用,请确保您的 DAS 连接到网络存储操作系统设备。
- 确认在 Device Manager > Services(设备管理员 > 服务)中启用了 UPnP/DLNA(参见 Services(服务))。
- 将光标移到 UPnP/DLNA 行右侧以启用下拉菜单,然后选择 Edit(编辑)。
- 选择 Re-index(重新编制索引)。
如果多媒体共享或连接的设备上似乎缺少文件,请如上所述开始重新编制索引。
完成编制索引所需的时间取决于存储器的总容量以及多媒体库的大小。如果您在 NAS 上创建了许多共享,那么重新编制索引会耗用 CPU 资源。在启动重新编制索引之前,考虑关闭没有存储媒体文件的共享的多媒体支持。参见 Services(服务)和 Shares(共享)以了解关于如何管理服务的更多信息。
iTunes
您的网络存储可以充当 iTunes 音乐服务器。将 iTunes 库复制到您网络存储上的共享,而音频文件将可用于网络中的兼容设备。为便于访问整个网络,请使用公共共享。为限制对 iTunes 库的访问,请将私有共享用于希捷网络助手的 Authentication(认证)(参见希捷网络助手)。
要开启网络共享,遵循您的 iTunes 版本的以下步骤。
- 在 NAS 操作系统设备上启用 iTunes 服务。前往 Device Manager > Services(设备管理员 > 服务)(参见 Services(服务))。
- 将光标传递到 iTunes 行的右侧并启用 Edit(编辑)下拉菜单。
- 选择 Start(启动)。
- 为访问 iTunes 库,网络上的电脑应启动 iTunes 应用程序并将网络存储操作系统设备选为音乐源。
技术注释:iTunes 服务器服务支持以下文件类型:.mp3、.wav、.aac、.pls 和 .m3u。
使用 iOS 9 设备共享音乐
要以 iOS 移动设备来共享 iTunes 库:
- 将共享与 iTunes 库一起安装在网络中的计算机上。
- 在计算机上启动 iTunes 应用程序。
- 在 iTunes 首选项中启用共享。
- 在 iOS 设备上,启动“音乐”应用程序并点击类别下拉菜单。
- 点击主屏幕共享选项,在 NAS 上查看 iTunes 音乐库。
对 iOS 设备使用公共共享。
FTP
FTP(文件传输协议)用于通过本地网络或者互联网将文件从一台计算机传输到另一计算机。此协议允许您安全地与同事、客户或者商业伙伴交换文件,因为只有具备用户帐户的人员才具有访问权。
默认已禁用 FTP 服务,但您可以在 Device Manager > Services(设备管理员 > 服务)页(参见 Services(服务))启动它。
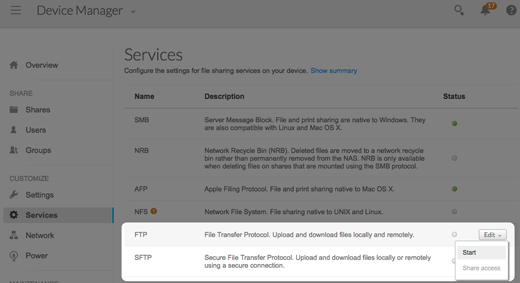
一旦启用了 FTP,就可以使用因特网浏览器或者 FTP 客户端软件来访问 NAS。如果您希望在专用的应用程序内(而不是因特网浏览器)共享、下载和上传数据,FTP 客户端软件就非常有帮助。FTP 客户端软件的示例包括 Filezilla 和 Cyberduck。
本地 FTP 访问
要在本地网络中使用 FTP 服务,请在 FTP 客户端的地址字段中或者因特网浏览器的地址字段中输入您 NAS 的 IP 地址或设备名称。您网络存储的 IP 地址位于网络页或希捷网络助手中(参见 Network(网络)和 Seagate Network Assistant(希捷网络助手))。
公共访问文件夹(非密码保护)
ftp://[IP 地址]/(例如 ftp://192.168.10.149)
ftp://[机器名称]/(例如 ftp://seagate-r8 或 ftp://seagate-r8.local)
私有访问文件夹(密码保护)
在遵循以下指示时,用户名和密码会因用户而异。例如,管理员的用户名和密码与其他用户的名称和密码不同。
- ftp://[用户名:密码@IP 地址](例如
ftp://admin:adminpassword@192.168.10.149) - ftp://[用户名:密码@机器名称]/(例如
ftp://admin:adminpassword@seagate-r8/ 或
ftp://admin:adminpassword@seagate-r8.local/)
远程 FTP 访问
您可以从网络外的电脑访问和共享网络存储的文件。要使用 FTP,您需要知道路由器的公共 IP 地址。
- 从与网络存储处于同一本地网络的电脑,访问以下页面以了解您的公共 IP 地址:http://www.whatismyip.com/
- 记录您的公共 IP 地址。
- 启动互联网浏览器或者 FTP 客户端软件。在互联网浏览器或者 FTP 客户端的地址字段中,输入:
- 仅限公共文件夹:ftp://[公共 IP 地址(例如 ftp://94.10.72.149)
- 公共和私有文件夹:ftp://[用户名:密码@公共 IP 地址(例如 ftp://admin:adminpassword@94.10.72.149)
有关您路由器的公共 IP 地址的更多信息,请参阅路由器的用户手册或者咨询您的因特网服务供应商。
SFTP
SFTP 是 FTP 服务的安全版本。在使用 SFTP 时,数据更安全,但是传输率更低。与 FTP 类似,SFTP 默认为禁用,但您可在 Device Manager > Services(设备管理员 > 服务)启动它。
关于网络备份服务器和 SFTP 的注释:激活网络备份服务器将禁用 SFTP(参见 Backup Manager(备份管理员)以了解详细信息)。
NFS
p>网络文件系统 (NFS) 是一种分布式文件系统协议,允许 NAS 通过网络与他人共享目录和文件。与 SMB 类似,NFS 向用户和程序授予文件级别访问权。
NFS 广泛分布以在 Linux/UNIX 环境中托管 VMWare 数据存储和共享网络文件夹。
在共享上启用 NFS 服务时,以如下路径来访问它:[NAS_NAME_OR_IP_ADDRESS]:/shares/[SHARE_NAME]
缺省情况下,NFS 协议未处于活动状态。为了将其激活:
- 前往 Device Manager > Services(设备管理员 > 服务)(参见 Services(服务))。
- 将光标传递到 NFS 行的右侧以启用 Edit(编辑)下拉菜单。
- 选择 Start(启动)。
重要信息:所有 NFS 共享是公共的且可用于网络中的每个人。
局域网唤醒 (WOL)
您的 Seagate NAS 可以通过进入省电模式来实现节能。使用 NAS OS 在无人访问 Seagate NAS 时安排省电模式,而在您的办公室准备工作时将其唤醒。请参见电源,了解关于省电模式的更多信息。
如果您需要在系统安排退出省电模式之前访问 NAS,Seagate Network Assistant 可以唤醒您的 NAS。该功能被称为 Wake on LAN (WOL)。请遵循以下步骤:
- 右键单击任务栏上的希捷网络助手图标 (Windows) 或者在菜单栏中选择该图标 (Mac)。
- 选择 Wake Up a Device(唤醒设备)。
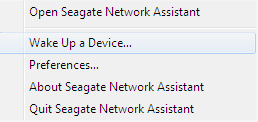
- 从下拉菜单中选择网络存储。
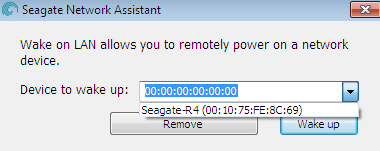
- 选择 Wake up(唤醒)。
关于 MAC 地址列表的注释:如果在您首次启动 Wake Up a Device(唤醒设备)时该列表为空,请在字段中输入设备的 MAC 地址,然后选择 Wake up(唤醒)。一旦输入,希捷网络助手将该设备的 MAC 地址保留在列表上。
您还可以通过短按电源按钮来唤醒网络存储。