此内容对您有帮助吗?
如何使本文更有帮助?
备份活动(仅限 Windows)
通过备份活动,您可以创建针对您选择的内容、存储设备和方案定制的计划。Windows 版 Toolkit 可以使用备份。
文件类型和程序
Toolkit 会备份您的数据,但不包括程序文件、应用程序数据、临时文件和其他类型的系统文件和文件夹。
Toolkit 最初会在创建备份计划时将所选数据的完整备份保存到您的存储设备。对于连续备份,Seagate 仅保存自上次备份以来更改的数据。这样能够减少每次计划备份所需的时间和存储空间。
定位备份的文件
当 Toolkit 将文件备份到您的外部存储设备时,它会在硬盘上创建以下文件夹层次结构:
X:\Toolkit\Backup\名称\c\
在 \Toolkit\Backup\Name\c\ 文件夹中,您备份的文件通常位于源用户文件夹的副本中,但可能会随您为备份计划选择的设置而变化。
查看存档的文件
当您更新计算机上的文件时,您的备份计划会将以前的版本复制到以下存档文件夹:
X:\Toolkit\Backup\名称\C_Archive\
设置快速备份
只需点击几下即可快速备份个人文件。个人文件包括 Windows 上的所有非系统文件。
- 打开 Toolkit。
- 在主菜单上点击备份。
- 点击立即备份。
Toolkit 备份您的个人文件并创建新的备份计划。该计划设置为在文件添加到您的计算机或更改文件时将个人文件连续备份到存储设备。您可以更改自动生成的计划的详细信息—请参阅编辑备份计划。
创建自定义备份计划
自定义备份计划可让您选择备份的内容、设备和计划。
- 打开 Toolkit。
- 在主菜单中,点击备份活动。
- 点击自定义。
- 继续定义备份计划中的步骤。
编辑备份计划
您可以更改备份计划的内容、目标硬盘和计划。
- 打开 Toolkit。
- 在主菜单中,点击备份活动。
- 点击“更多”图标(
 )然后选择编辑。
)然后选择编辑。 - 继续定义备份计划中的步骤。
定义备份计划
Toolkit 将指导您完成定义备份计划所需的步骤。
第 1 步:选择内容
有两种方法可以选择要包含在备份中的内容:基本和高级。
基本
- 点击复选框以包含以下非系统内容:
| 所有文件 | Windows 根硬盘 |
| 个人文件 | 用户文件夹 |
| 文档 | 文档库 |
| 音乐 | 音乐库 |
| 图片 | 图片库 |
| 视频 | 视频库 |
- 内容选好后,点击下一步。
高级
- 如需更好地控制选择内容,点击高级。
- 使用侧边栏和内容窗口手动选择文件夹。
| 选择多个项目 |
|---|
| 您可以使用键盘上的 Shift 或 Ctrl 键在右侧选择(突出显示)多个项目。 选择一个列表中的一系列项目:
|
第 2 步:选择目标硬盘
- 点击备份的目标硬盘。
- 选择好设备后,点击下一步。
第 3 步:安排备份
- 点击时间段以选择备份内容的频率。
- 调整所选时间段的设置,例如,选择特定的小时或日期。
- 点击开始备份。
您的更改已保存。Toolkit 在以下情况下按计划时间备份所选文件夹:
- 您的 PC 打开。
- 存储设备连接到 PC。
- Toolkit 正在运行。
暂停/重新开始备份计划
您可以暂停计划的备份。
- 打开 Toolkit。
- 在主菜单中,点击备份活动。
- 在硬盘上点击暂停。
如需重新开始备份计划,返回“备份”屏幕并点击重新开始。
删除备份计划
- 打开 Toolkit。
- 在主菜单中,点击备份活动。
- 点击“更多”图标(
 )然后选择删除。
)然后选择删除。 - (可选)如果您要删除已备份到设备的所有文件,请选中删除备份到设备的所有文件旁边的复选框。
- 点击删除确认。
恢复文件
- 打开 Toolkit。
- 在主菜单中,点击备份活动。
- 点击“更多”图标(
 ) 然后选择恢复。
) 然后选择恢复。 - 继续下面的步骤。
查看报告
您可以查看备份活动的报告。该报告列出了未备份或仅部分备份的文件,并包括有关原因的详细信息以及主机和备份硬盘上的文件路径。
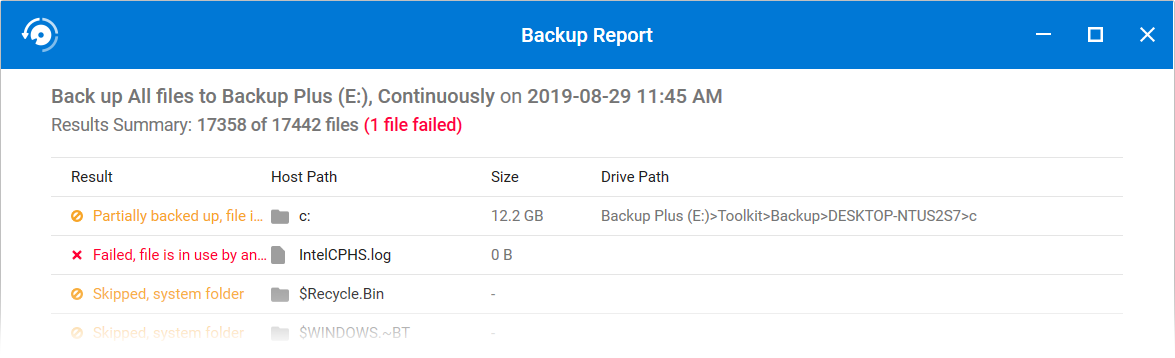
- 打开 Toolkit。
- 在主菜单中,点击备份活动。
- 点击“更多”图标(
 )然后选择报告。
)然后选择报告。
Toolkit 备份常见问题解答
点击 Toolkit 备份常见问题解答,了解创建和使用备份计划的常见问题解答。