此内容对您有帮助吗?
如何使本文更有帮助?
镜像活动
![]()
通过镜像活动,您可以在您的 PC 或 Mac 上创建一个同步到您存储设备的镜像文件夹。每当在一个文件夹中添加、编辑或删除文件时,Toolkit 都会将您的更改自动更新到另一个文件夹中。
镜像文件夹位置
设置镜像文件夹时,您可以指定镜像文件夹在 PC 或 Mac 上的存放位置。如果没有指定位置,镜像文件夹将放在用户文件夹的根目录下。
Toolkit 在您的外置硬盘上创建一个对应的镜像文件夹。在 Windows PC 上,镜像文件夹位于:
X:\Toolkit\Mirror\
X 表示计算机分配给外置硬盘的硬盘盘符。您的硬盘盘符可能不同,并随计算机连接的硬盘数量而变化。
Toolkit 在以下位置创建镜像文件夹:
名称\Toolkit\Mirror\
名称表示分配给外置硬盘的名称。
创建镜像计划
快速设置
Toolkit 可以在您计算机的用户文件夹中快速设置镜像文件夹。
- 打开 Toolkit。
- 在主菜单中,点击镜像活动。
- 点击立即镜像。
Toolkit 将会执行以下操作:
- 在您计算机上的用户文件夹中添加名为“镜像”的文件夹。
- 在您的存储设备中添加名为“镜像”的文件夹。默认位置是在 Toolkit 文件夹中。
自定义设置
通过自定义设置,您可以选择计算机上的镜像文件夹存放位置。
- 打开 Toolkit。
- 在主菜单中,点击镜像活动。
- 点击自定义。
- 点击镜像至...卡。
- 选择计算机上镜像文件存放的位置。
- 点击创建。
Toolkit 将会执行以下操作:
- 在您计算机上的选定位置添加名为“镜像”的文件夹。
- 在您的存储设备中添加名为“镜像”的文件夹。默认位置是在 Toolkit 文件夹中。
添加文件至镜像文件夹
如需添加内容,将文件拖放至任意镜像文件即可。每当在一个镜像文件夹中添加、编辑或删除文件时,Toolkit 都会将您的更改自动更新到另一个镜像文件夹中。
镜像文件夹必须都命名为“镜像”才能同步。切勿重命名文件夹。
暂停/重新开始镜像计划
- 打开 Toolkit。
- 在主菜单中,点击镜像活动。
- 点击更多图标(
 )然后选择暂停。
)然后选择暂停。
如需重新开始镜像计划,点击更多图标(![]() )然后选择重新开始。
)然后选择重新开始。
编辑镜像计划
- 在主菜单中,点击镜像活动。
- 点击更多图标(
 )然后选择编辑。
)然后选择编辑。 - 在计算机上为镜像文件夹选择新位置。
- 点击创建。
新镜像文件夹现在与您存储设备上的镜像文件夹同步。
Toolkit 创建新的镜像文件夹时,不会删除之前的文件夹。之前的文件夹不再与存储设备同步,可以删除。
删除一个镜像计划
- 在主菜单中,点击镜像活动。
- 点击更多图标(
 )然后选择删除。
)然后选择删除。 - 点击确认,确定删除。
Toolkit 会删除镜像计划,但不会删除计算机或存储设备上的镜像文件夹。文件夹中的内容会保留。
查看报告
您可以查看镜像活动的报告。该报告列出了未同步的文件,并包括有关原因的详细信息以及主机和备份硬盘上的文件路径。
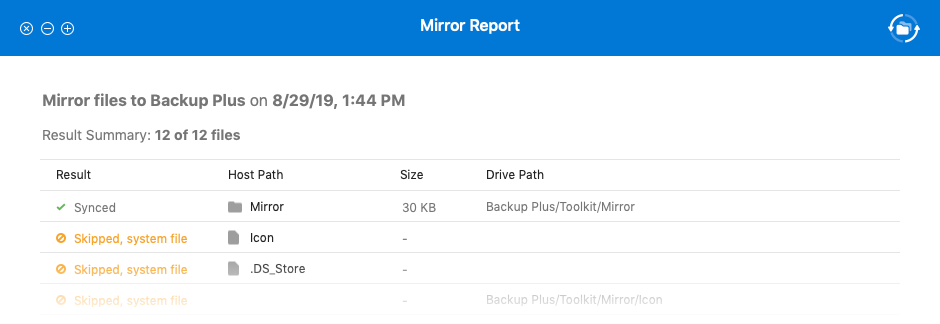
- 打开 Toolkit。
- 在主菜单中,点击镜像活动。
- 点击“更多”图标(
 )并选择报告。
)并选择报告。
Toolkit 镜像功能常见问题解答
点击 Toolkit 镜像功能常见问题解答,了解创建和使用镜像文件夹的常见问题解答。