您的 Seagate 外置硬盘可能随附软件,因此可能存在本文未列出的其他硬盘使用方式。本文将介绍使用硬盘而无需安装任何额外软件的方式。除非硬盘盒正面标明“用于 Mac”,否则将为 Windows 格式化硬盘。
在安装 Windows 系统的计算机中,硬盘可立即工作,无需进行任何特殊或额外操作。 只需接上电源,插入 USB 连接线,硬盘便会显示在“(My) Computer/This PC(我的电脑(计算机)/这台电脑)”和“Windows Explorer/File Explorer(Windows 资源管理器/文件资源管理器)”中。
对于 Mac,使用硬盘之前需要重新格式化,因为硬盘在 Mac 上处于只读状态,也就是说,您无法向硬盘复制或移动数据。参阅 Mac 章节,了解更多详情。
在 Windows 上使用硬盘:
如果您想手动移动数据,可以使用以下选项:
如果您想自动备份,则需要使用到 Windows 的内置实用程序,详情请参阅以下链接:
Windows 7 用户:
如何设置备份
如何从备份恢复
Windows 8/8.1 用户:
如何设置备份
如何从备份恢复
Windows 11/10 用户:
如何备份和恢复您的文件
如何在 Windows 中手动向将您的数据移动至硬盘:
拖放
在此,我们讨论如何将数据从“(我的)文档”文件拖放到外置硬盘。 可以用一个文件、多个文件、一个文件夹或多个文件夹来反复练习。
 ),请单击此符号。
),请单击此符号。 。
。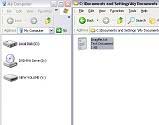
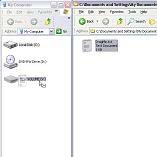
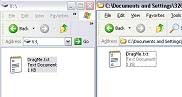
复制粘贴
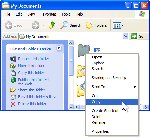
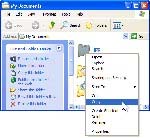
在 Mac 上使用硬盘:
对于 Mac,使用硬盘前需要重新格式化。完成后,应检测硬盘,以便帮助您手动将文件移动至硬盘或设置 Time Machine 自动备份。
格式化说明:
为 macOS 10.11 和更高版本格式化
Mac OS 10.6 至 10.10 格式化
使用 Time Machine 进行自动备份:
从Time Machine 备份恢复数据
如何手动将数据移动至 Mac 上的硬盘:
有许多方法可以将文件移动至您的外置硬盘,包括 File Menu(文件菜单)/复制粘贴、右键单击菜单/复制粘贴、拖放、键盘命令等。请注意,无论使用什么选项,都是由 Mac OS 控制的。请参见您的 Macintosh 计算机的文档了解各种复制和粘贴方法,或查看以下说明。
复制粘贴:在计算机程序中复制文件/文件夹,并将其添加到另一处(文件夹、目录、卷等)的操作。
复制粘贴说明: