您希望如何使用您的硬盘?
有关 Mac 的其他重要主题
1.) 如何针对 Mac 和 Windows 进行设置
将硬盘插入 Mac 时,您可能无法仅拖放或复制文件到硬盘,同时会看到类似以下图片的内容。这是因为硬盘针对 Windows 进行了格式化,在 Mac 上为“只读”模式。 这意味着,您可以查看并打开硬盘上的文件,但无法修改或放入新的文件。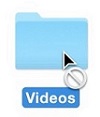
要解决此问题,您需要安装 Paragon Driver 软件,使您的 Mac 能够写入硬盘(修改或放入新文件到硬盘),而不限制其 Windows 功能。
2.)如何仅为 Mac 存储进行设置(存储,无 Time Machine)
要仅为 Mac 存储设置硬盘,您需确保将硬盘格式化为 Mac OS 扩展(日志式)格式,这也被称为 HFS+。完成格式化后,您将能够移动数据到硬盘,如同闪存盘那样。如果希望移动 iPhoto、Photos 或 iTunes 照片库,请咨询 Apple 支持。有关格式化说明,请参见这些文章:
注意:如果在尝试格式化硬盘时遇到错误,请重启计算机并重试。
3.)如何设置 Time Machine
Apple Time Machine 是 macOS 内置的自动备份软件。最好的方法是,仅为 Time Machine 使用硬盘,不存储额外数据到硬盘。有关任何其他额外支持,请咨询 Apple 支持。
大部分硬盘都针对 Windows 进行了格式化,但 Time Machine 要求针对 Mac 进行格式化的硬盘,这被称为 Mac OS 扩展(日志式)或 HFS+ 格式。如果未正确格式化硬盘,备份将会失败,显示硬盘不是所需的 Mac OS 扩展(日志式)格式的消息。 有关格式化说明,请参见这些文章:
选择要通过 Time Machine 进行备份的硬盘
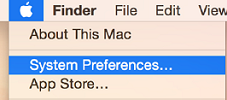
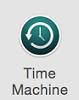
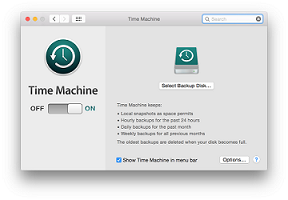
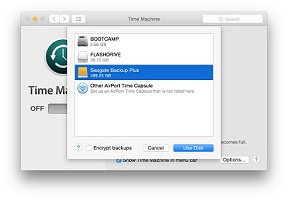
Time Machine 故障排除
对于 Apple Time Machine 软件,我们的故障排除选项非常有限。如果备份失败,建议您尝试以下操作。
有关 Time Machine 的更多信息,请参见这篇 Apple 文章。
4.)睡眠设置
当前希捷睿品和 GoFlex 硬盘出厂时禁用了睡眠计时,以允许计算机控制硬盘何时睡眠。 Mac 上没有办法调整此设置,但是如果您可以访问 Windows PC,可以更改此设置。 该设置位于硬盘内,因此无论在什么计算机上使用此硬盘,都会遵循此睡眠设置。
希捷睿品
GoFlex
5.)在 Mac 上通过 USB 启动
可以从外置硬盘启动计算机,但是希捷不提供使其生效的协助。
只有经过测试可以确保它们在基于 Intel 的 Mac 上可启动的那些硬盘,才是“适用于 Mac”硬盘。 因此,我们建议在安装操作系统或克隆到外置硬盘时使用“适用于 Mac”硬盘。
6.)Time Machine 和 Mobile Backup
如果您决定将硬盘用于 Time Machine,且使用的是 10.9.5 以上的 macOS 版本,则无法从希捷 Dashboard 智能备份软件中运行对希捷硬盘的 Mobile Backup。这是由于 10.9.5 中引入了 Time Machine 硬盘权限限制。