正如旧的引导软盘一样,CD 或 DVD-ROM 光盘也可以引导到 DOS 或其他操作系统。只是将文件复制到 CD 将不会起作用,因为 CD 将需要一个主引导记录和其他隐藏的启动操作系统文件。首选方法是创建称为 ISO 映像的单个文件,也就是可引导 CD 的映像。大部分 CD-ROM 烧录应用程序都可以识别这种类型的映像文件。一旦 ISO 文件刻录为映像,则新 CD 变为原始映像的克隆并且可以引导。除了可引导的操作系统外,CD 还将保存各种软件应用程序,比如众多以 .iso 格式下载的希捷实用程序。
本文档将涵盖如何使用下载的 ISO 映像以及将 .iso 文件呈现为可供使用的方法。
必备硬件:需要一个内置或外置 CD-ROM 刻录软件来以便将 ISO 映像刻录到空白的 CD。
• Windows 8 / 8.1 / 10
• Windows 7 / Vista
• MacOS
Windows 10 / 8 / 8.1
1. 将 ISO CD 映像下载到您的计算机上的某个文件夹。
2. 打开保存 ISO 文件的文件夹。
3. 右键单击该 .iso 文件。
4. 从菜单中,选择“刻录光盘映像”。
1. 此时将打开“Windows 光盘映像刻录”。
2. 选择“光盘刻录机”。
3. 单击“刻录”。
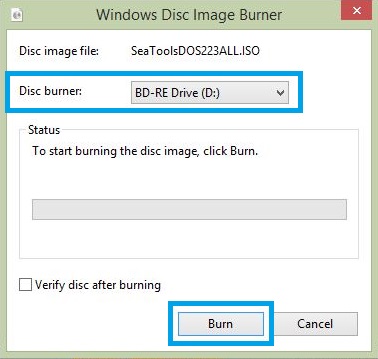
Windows 7/Vista
1. 将 ISO CD 映像下载到您的计算机上的某个文件夹。
2. 将一张空白 CD 插入到 CD-RW 驱动器中。
3. 浏览到保存文件的文件夹。
4. 单击以高亮显示文件 (Windows 7/Vista) 并/或右键单击文件(仅限 Windows 7)以查看用于创建光盘的选项。
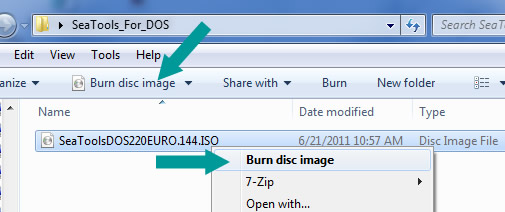
MacOS
1. 将文件 .iso 下载到您的 Mac
2. 插入空白光盘。
3. 从桌面上,单击实用工具(或者在某些情况下,单击应用程序,然后单击实用工具)。
4. 启动磁盘工具。
5. 从“文件”菜单中,选择打开磁盘映像。
6. 选择要刻录的 ISO 映像。
7. 在卷列表中,您现在将看到表示 ISO 文件的项目。选择。
8. 单击刻录图标。
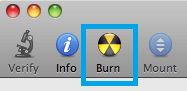
1. 此时将显示选择要刻录的映像窗口。
2. 选择要刻录到 CD/DVD 的 .iso 文件。
3. 确保您的驱动器中插入了光盘,然后单击刻录。
4. 将显示磁盘工具窗口,其中显示刻录进度。
5. 一旦刻录过程完成,“磁盘工具”将验证映像是否刻录成功。
6. 单击“确定”弹出光盘。
更多信息:
此 ISO 映像文件应仅用于其专用于的产品。

在 Windows 中请勿使用“复制”功能;该功能无法将 ISO 映像刻录到 CD。

对第三方和第三方网站的引用。希捷引用的第三方及第三方产品仅供参考,并不暗示或以其他方式认可或推荐所列出的任何公司。希捷不暗示也不以其他方式保证这些公司或产品的性能或可靠性。所列的每个公司都独立于希捷并且不受希捷控制;因此,希捷对所列公司的行为或产品不承担任何责任和义务。在与任何公司开展业务之前,请先进行独立的评估。如要了解产品规格和质保信息,请直接联系各自的供应商。
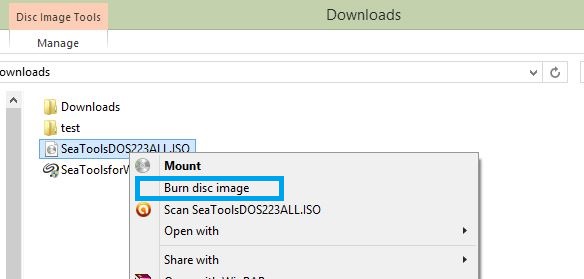
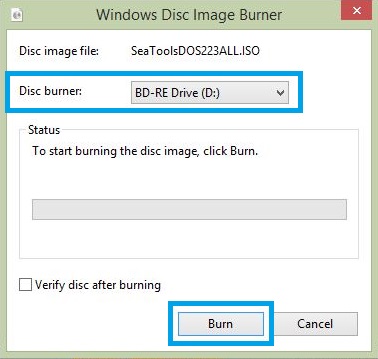
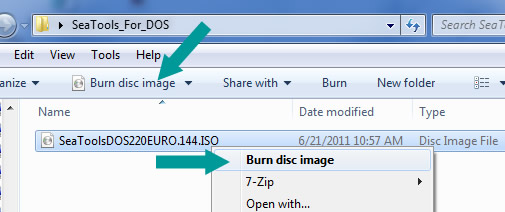
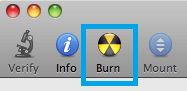
 在 Windows 中请勿使用“复制”功能;该功能无法将 ISO 映像刻录到 CD。
在 Windows 中请勿使用“复制”功能;该功能无法将 ISO 映像刻录到 CD。 对第三方和第三方网站的引用。希捷引用的第三方及第三方产品仅供参考,并不暗示或以其他方式认可或推荐所列出的任何公司。希捷不暗示也不以其他方式保证这些公司或产品的性能或可靠性。所列的每个公司都独立于希捷并且不受希捷控制;因此,希捷对所列公司的行为或产品不承担任何责任和义务。在与任何公司开展业务之前,请先进行独立的评估。如要了解产品规格和质保信息,请直接联系各自的供应商。
对第三方和第三方网站的引用。希捷引用的第三方及第三方产品仅供参考,并不暗示或以其他方式认可或推荐所列出的任何公司。希捷不暗示也不以其他方式保证这些公司或产品的性能或可靠性。所列的每个公司都独立于希捷并且不受希捷控制;因此,希捷对所列公司的行为或产品不承担任何责任和义务。在与任何公司开展业务之前,请先进行独立的评估。如要了解产品规格和质保信息,请直接联系各自的供应商。