将外置硬盘连接到计算机时,无法访问或检测到外置硬盘的原因有多种。
您的外置硬盘可能附带了与较新的操作系统不兼容的捆绑软件,这通常只是“备份”软件,硬盘并不依赖于该软件才能运行。
正常情况下,外置硬盘应该会被您的操作系统检测到,而无需驱动程序、软件或固件更新。
如果无法访问外置硬盘,请先尝试以下基本的故障排除步骤。
基本硬件故障排除步骤:
如需高级故障排除步骤,请选择您的操作系统:
Windows
Windows
检查Computer Management(计算机管理)控制台中的Device Manager(设备管理器)和Disk Management(磁盘管理):
步骤:
 ) 然后按 R。
) 然后按 R。找到硬盘后,需要查找以下内容:
显示为 RAW还是 Unallocated(未分配)?这两项表示硬盘格式化可能存在问题。
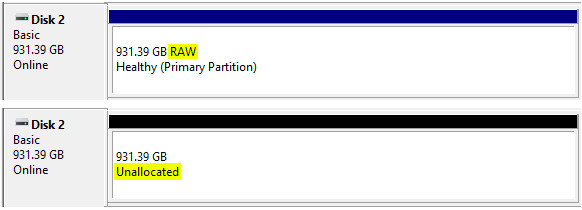
One Touch Hub 硬盘注意事项:对于启用了安全功能的 One Touch Hub 硬盘,锁定的硬盘将显示为未初始化和未分配,直到解锁。请参阅此文了解详细信息 - One Touch Hub 未初始化和未分配
如果硬盘显示为 RAW或 Unallocated(未分配),且您已尝试了不同的端口、电缆和计算机,而您需要该数据,则需要考虑数据恢复。
如果您不需要硬盘中的任何数据,则可以重新格式化硬盘以恢复可访问性。阅读我们的 How To Format Your Drive(如何格式化您的硬盘)文章获取过程说明。警告:格式化会擦除硬盘上的所有数据。
如果硬盘已针对 Windows 正确格式化,您会看到以下信息:

未检测到硬盘故障排除:
如果在Disk Drives(磁盘驱动器)下未检测到硬盘,请检查以下各项:
如果看到代码 10并已尝试其他电缆和计算机,则硬盘可能存在故障。
如果您需要硬盘上的数据,则您需要考虑数据恢复。
如果您不需要硬盘上的数据并且硬盘仍在质保期内,则可以更换硬盘。访问 Seagate.com 上的质保和更换部分了解详细信息。
如果看到代码 28(这可能也适用于其他代码,如代码 43),则请尝试以下操作:
注意:如果该操作失败,则需要通过插入 Windows 介质、重新启动并尝试执行修复/恢复来尝试为操作系统重新加载 USB 驱动程序。
警告:这可能会损坏您的数据,在尝试此操作之前,应先断开外置硬盘。
Macintosh
如果硬盘未在桌面或 Finder(查找程序)中显示,请检查Disk Utility(磁盘工具)。
打开 Finder > Applications(应用程序)> Utilities(实用程序)> Disk Utility(磁盘实用工具)
如果未在Disk Utility(磁盘实用工具)中找到硬盘,则查看System Information/System Profiler(系统信息/系统概述)部分。
如果您使用的是 macOS 10.13 或更高版本,则单击左上角以查看并选择“Show All Devices”(显示所有设备),您将看到磁盘和卷。
非缩进条目是物理磁盘条目,选中时应该在名称中显示媒体。在 Mac OS X 10.6 至 10.10 版本中,该条目将显示硬盘的容量,而不是显示媒体。缩进式条目将根据硬盘的格式化方式而有所不同,但这些条目将是与物理磁盘关联的卷或容器。
为您的硬盘选择缩进式条目,并单击 Disk Utility(磁盘工具)顶部的“Mount(安装)”按钮。如果硬盘未安装,则表示存在一定程度的文件系统损坏。
One Touch Hub 硬盘注意事项:对于启用了安全功能的 One Touch Hub 硬盘,锁定的硬盘将显示为未初始化和未分配,直到解锁。请参阅此文了解详细信息 - One Touch Hub 未初始化和未分配
选择缩进式条目,然后单击First Aid(急救)
如果硬盘需要格式化,则单击与操作系统相符的文章。
如何在 macOS 系统中格式化硬盘
如果未在Disk Utility(磁盘实用工具)中检测到硬盘,则查看System Information/System Profiler(系统信息/系统概述)。
按住 Option(选项)键,然后单击 Apple 图标,第一个条目应该是 System Information/System Profiler(系统信息/系统概述)。如果显示 About this Mac(关于本机),则再次按住选项键。
进入 System Information/System Profiler(系统信息/系统概述)后:
如果硬盘没有显示在 System Information/System Profiler(系统信息/系统概述)或 Disk Utility(磁盘实用工具)中,则尝试使用另一台 Mac 以查看是否能检测到硬盘。如果在另一台 Mac 上检测到了硬盘,则继续进行以下特定于 Apple 的故障排除。
尝试特定于 Apple 的故障排除可能会有助于解决这个问题。
重启进入安全模式,查看能否检测到硬盘。如果检测到硬盘,则重启进入正常模式并查看现在是否检测到了硬盘
Apple 安全模式 - https://support.apple.com/en-us/HT201262
如果这样并未解决问题,则尝试以下各种重置方法。有时候多次尝试可能会有帮助。
Apple NVRAM 重置 - https://support.apple.com/en-us/HT204063
Apple SMC 重置 - https://support.apple.com/en-us/HT201295
如果您使用了所有 Windows 或 Macintosh 高级故障排除步骤后,仍无法访问或检测到外置硬盘,请联系 Seagate 支持以获取进一步的帮助。