然而,在某些情况下,无法使用这些软件。 下面是实例:
用户丢失或卸载了他们的软件,需要使用外置硬盘备份数据的临时(或永久)方法。
用户的随附备份软件暂时出现故障。
用户更喜欢手动备份数据。
硬盘没有附带任何备份软件。
用户将硬盘用于额外存储并有备用的备份方法。
每种型号的Seagate、迈拓品牌和三星外置硬盘都有相应的、随时可用的格式。 在 Windows 中,硬盘可立即工作,而不需做任何特殊或额外操作。 只要插入电源并连上 USB/Firewire/eSATA 连接线,硬盘几乎立即就显示在“我的电脑/计算机”和“Windows 资源管理器”中。
检测到硬盘之后,只要将数据移进去就好。 要完成此操作有两种办法:
(Windows 8 有一个额外的选项,名为文件历史记录。有关详情,请参见本 Microsoft 文章。)
在 Windows 电脑上执行这些操作的方法如下:
在此,我们讨论如何将数据从“(我的)文档”文件拖放到外置硬盘。 可以用一个文件、多个文件、一个文件夹或多个文件夹来反复练习。
首先,双击“我的电脑/计算机”打开一个窗口。
如果打开的窗口右上角包含这个符号( ),请单击此符号。
),请单击此符号。
它会变为这个符号:  。
。
现在,您可以调整其大小。 将鼠标移到窗口的一角。
单击并按住鼠标按钮,窗口将随着鼠标移动。
移动鼠标,同时仍然按住按钮,此窗角将随鼠标移动。 调整大小,使它仅占屏幕的一部分。
在“我的电脑/计算机”中查找Seagate、迈拓或三星外置硬盘。 它可能是一个盘符,例如 E: 或 F:(除非您已做了更改)。 双击打开“我的电脑/计算机”。
以相同的方法重新调整窗口大小,这样每个窗口仅占屏幕的一部分。
单击您要移动的文档并按住鼠标按钮。 它将变亮并且其“影子”图像将随鼠标按钮移动。
放开鼠标按钮,文件将自动复制到外置硬盘中。
 双击有时会在较新的硬盘上自动播放。
双击有时会在较新的硬盘上自动播放。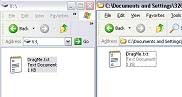
双击打开您要复制的文件所在的位置。 例如,(我的)文档。
找到您要复制的文件或文件夹,并右击。
现在文件或文件夹已被复制并被保存在电脑的短时内存中。
双击以打开我的电脑/计算机。
在“我的电脑/计算机”中查找Seagate、迈拓或三星外置硬盘。 它可能是一个盘符,例如 E: 或 F:(除非您已做了更改)。 双击外置硬盘。
窗口将变为显示外置硬盘的内容。
在窗口的顶栏,选择编辑。
或者,您可以右击窗口内的空白空间,将出现一个下拉菜单。
这样文件或文件夹将出现在窗口内。 这样文件或文件夹就复制好了。
任务完成! 这就是所谓的“复制粘贴”操作。
如何在 Mac 电脑上执行这些操作:
拖放:
采用这两种方法中的任一一个,都不需要使用任何专门的软件来利用硬盘的存储功能。 您只需手动移动数据,无需任何其他操作。
尽管不是所有外置硬盘都可以在没有附带软件的情况下使用,某些 Seagate、迈拓和三星硬盘在出售时仍然不提供附带软件。 以下是这些硬盘的列表。
| 硬盘图片 | 硬盘名称 |
 | 适用于 Mac 的 FreeAgent Go(此硬盘专为配合 Mac Time Machine 使用而设计) |
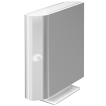 | 适用于 Mac 的 FreeAgent Desk(此硬盘专为配合 Mac Time Machine 使用而设计) |
 | Seagate 台式机外置硬盘 |
 | Seagate 便携式移动外置硬盘 |
| Maxtor Basics | |
|
| FreeAgent Desktop |
  | 迈拓 Personal Storage 系列 |
| Seagate 外置硬盘 | |
 | Seagate 便携式移动硬盘(大部分型号) |
| Seagate Compact Flash 照片硬盘 |