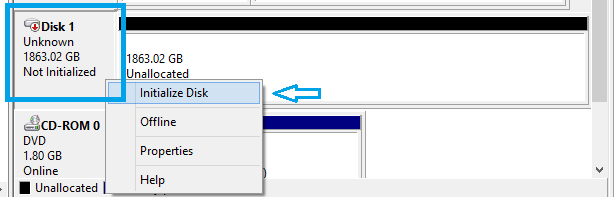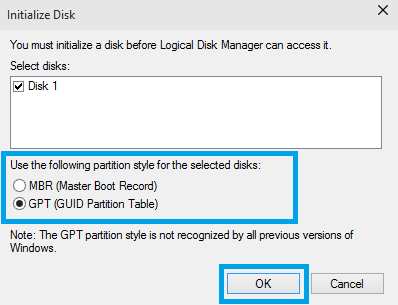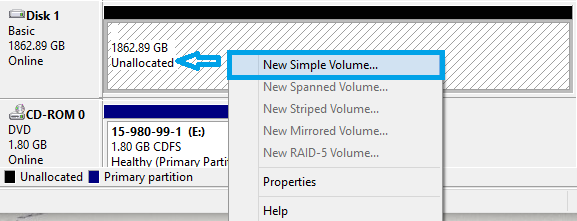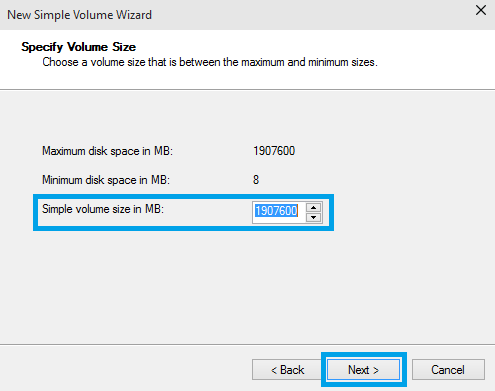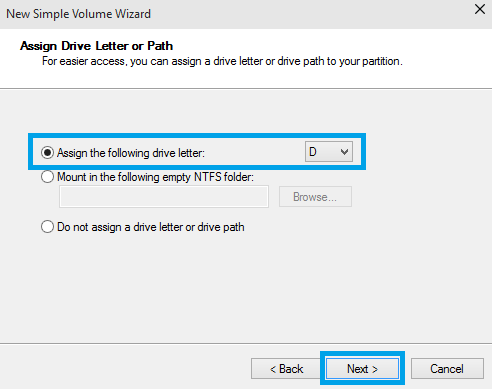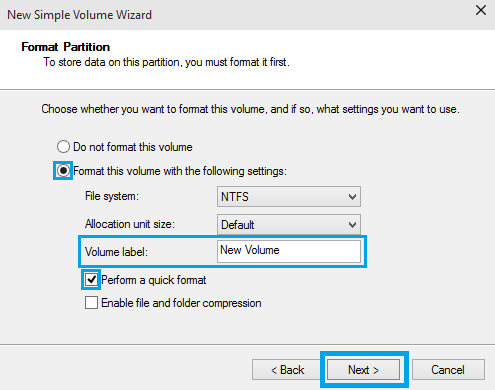“我的电脑”或 Windows 资源管理器中未检测到硬盘故障排除的提示和技巧。
在 Windows 中,我的硬盘未显示在“我的电脑/这台电脑”或 Windows 资源管理器中。
新的希捷品牌的内置硬盘并未在工厂进行过分区或格式化处理。只有外置硬盘经过售前预格式化处理。
如果您添加的硬盘是新的或被完全清理,那么必须重新经过分区,才能在“我的电脑/这台电脑”中显示。在 Windows 中,您可以使用“磁盘管理工具”对硬盘进行分区。
以下是操作顺序,我们在下文将逐条展开。
• 连接并安装辅助硬盘。
• 引导至 Windows。
• 打开“计算机管理”并选择“磁盘管理”。
• 对硬盘初始化、分区和格式化。
注意:即使您可以在“磁盘管理”中看到硬盘,但只有对其进行初始化和分区之后,才会显示在 Windows 资源管理器中。
对硬盘初始化和分区:
1. 在键盘上按 Windows 键 (

) + R
2. 键入 compmgmt.msc,然后按 Enter 键。
3. 计算机管理窗口将打开。
4. 在“存储”类别下面选择磁盘管理。
注意:当您打开“磁盘管理”并启动向导以为您初始化磁盘时,Windows 通常将显示未初始化的硬盘。如果“初始化磁盘”向导没有启动,则您可以遵循说明来手动初始化磁盘:
5. 右键单击需要初始化的磁盘。
6. 从菜单中选择初始化磁盘。
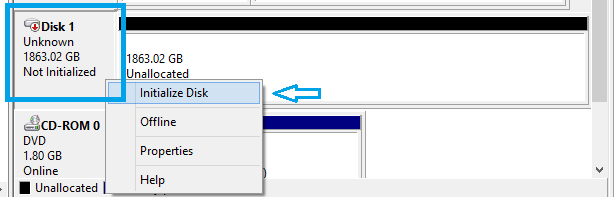
7. 选择相应的分区样式、MBR 或 GPT。
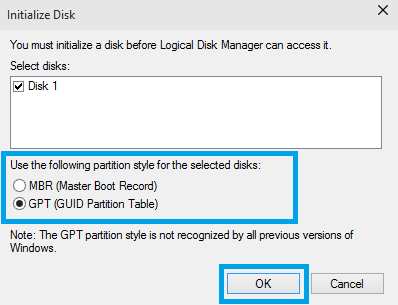
注意:MBR 分区可以定义最高 2.2TB 的硬盘容量。因此,从 MBR 启动的 Windows 操作系统被限制为每 MBR 2.2TB。MBR 分区可以定义最高 2.2TB 的硬盘容量。因此,从 MBR 启动的 Windows 操作系统被限制为每 MBR 2.2TB。GUID 分区表 (GPT) 可以定义大于 2.2TB 的硬盘。
8. 一旦磁盘初始化,分区将显示未分配。
9. 在未分配的分区中右键单击某个位置。
10. 从菜单中选择新建简单卷。
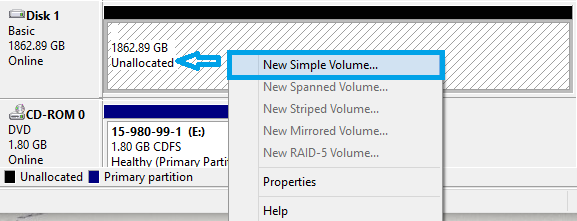
11. 将会显示“新建简单卷向导”。
12. 单击下一步。
13. 指定分区大小 (MB),然后单击下一步。
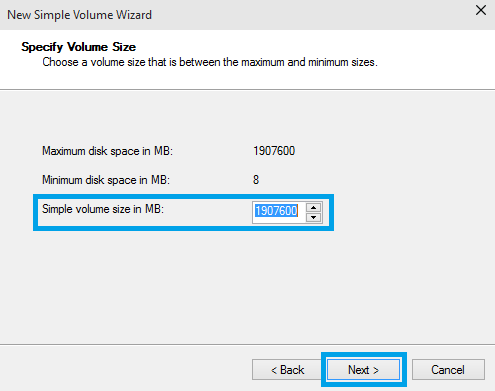
注意:如果要创建多个分区,请将简单卷大小 (MB) 更改为要创建的分区的大小。
14. 分配盘符,然后单击“下一步”。
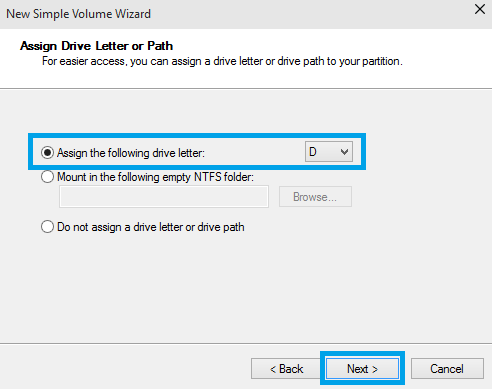
15. 指定要使用的格式化选项:
• 文件系统
• 卷标
16. 单击下一步。
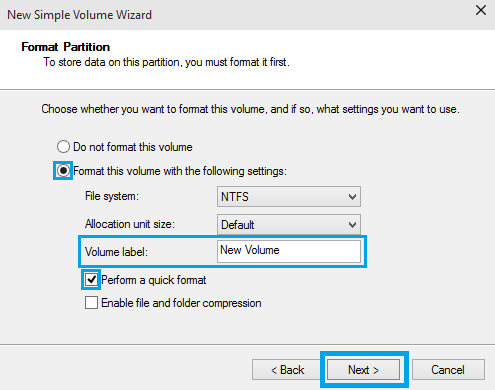
17. 确认选择的选项正确,然后单击完成。
18. 一旦您单击完成按钮,“新建磁盘分区向导”将关闭。几秒钟后,“未分配”分区将显示“正在格式化”。硬盘完成格式化后,将显示为正常硬盘,其大小和
分区类型将显示在卷名和盘符的下方。
关于超出 2.2TB 的硬盘的其他信息:
在 2011 年之前编译的大部分旧有系统都具有传统 PC BIOS。这种类型的 BIOS 使用主引导记录 (MBR)。MBR 分区可以定义最高 2.2TB 的硬盘容量。因此,从 MBR 启动的 Windows 操作系统被限制为每 MBR 2.2TB。旧有 BIOS 和 Windows 系统中的 3TB 硬盘将需要 DiscWizard 设备驱动程序才能访问 3TB 硬盘的完整容量。由于 MBR 限制,因此需要两个分区。设备驱动程序通过另一个 MBR 来安装高于 2.2TB 的容量,系统会将其视为另一个虚拟“物理”设备。
GUID 分区表 (GPT) 可以定义大于 2.2TB 的硬盘。现在,您可以在任何 Windows 10 / 8 / 7 和 Vista 系统上使用 GPT 作为非引导数据硬盘。Windows 只能在名为 UEFI 的新类型 BIOS 上引导 GPT 分区。
2011 年以后,新出现了 UEFI BIOS 台式机系统。Windows 10/ 8 / 7 和 Vista 64 位操作系统支持从 UEFI 和 GPT 引导,无需非 Microsoft 设备驱动程序。这是 Windows 针对将 3TB 硬盘引导至单个分区的原生解决方案。
立即下载 DiscWizard 软件
 ) + R
) + R