此内容对您有帮助吗?
如何使本文更有帮助?
添加和管理用户
Personal Cloud所有者可以添加和管理用户。
访问您的 Personal Cloud
使用 Web 浏览器访问(PC 和 Mac)
- 打开 Web 浏览器并前往 PersonalCloud.seagate.com。
- 使用您的电子邮件地址和密码登录。
- 您的 NAS OS 设备已列出。单击您要访问的 Personal Could。
使用 Windows 资源管理器或文件资源管理器(仅限 PC)访问
- 打开文件资源管理器。
- 在“网络”下,单击 PersonalCloud。
- 打开公共文件夹,然后双击 PersonalCloud。
- 输入您的 Personal Cloud 用户名和密码。
使用 Finder 访问(仅限 Mac)
- 打开 Finder 窗口。
- 在“共享”下,选择 PersonalCloud。
- 单击连接身份... 。
- 选择注册用户。
- 输入您的 Personal Cloud 用户名和密码。
打开用户页面
- 单击应用程序图标,然后单击设备管理器。
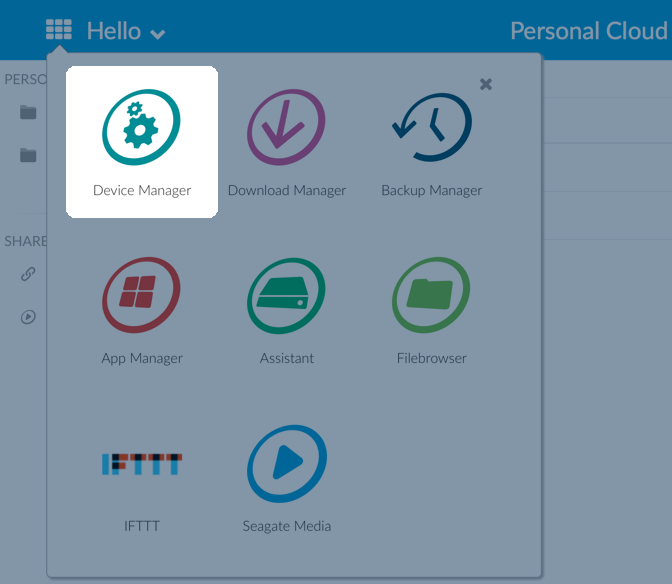
- 单击用户。
添加用户
作为所有者,您可以邀请家中和家庭网络外部的人员使用您的Personal Cloud。
- 打开用户页面。注意:如果您要启用远程访问并且尚未确认 Seagate Access 帐户,请通过单击确认电子邮件执行此操作。
- 单击添加用户。
您可以添加三类用户:- 本地和远程—可以访问您的家庭网络并可在离家外出时远程访问您的Personal Cloud的用户。
- 仅本地—只能在家访问本地网络上的 Personal Cloud 的用户。必要时,您稍后可以授予此用户远程访问权。
- 仅限远程—只能远程访问您家庭 Personal Cloud 的用户。必要时,您稍后可以授予此用户本地访问权。
- 填写“新用户”表格。
已向用户发送包含说明的电子邮件。如果用户未收到他们的邀请电子邮件,则应检查他们的垃圾邮件文件夹。代码有效期是 72 小时。如果代码过期,所有者可以发送新的邀请。
重要信息:您的 Personal Cloud 最多可以有 10 位用户。
管理现有用户的远程访问
所有者可以按用户管理远程访问。远程访问可让用户在离家外出时访问内容。您还可以控制所有用户的远程访问。
要管理特定的现有用户的远程访问,请:
- 打开用户页面。注意:如果您要启用远程访问并且尚未确认 Seagate Access 帐户,请通过单击“确认电子邮件”执行此操作。
- 单击 Seagate Access 下用户名右侧的点。
Seagate Access 状态 描述 
Seagate Access 打开 
所有者已邀请用户创建 Seagate Access,但此过程未完成。* 
Seagate Access 关闭 * 黄色点表示待处理状态。您已邀请用户创建 Seagate Access 帐户,Personal Cloud正在等待用户完成此过程。
编辑用户
只有Personal Cloud所有者可以更改用户的用户名和电子邮件地址。所有者和用户都可以更改用户的专有文件夹密码,如密码中所述。
- 打开用户页面。
- 单击您要更改的项目。
- 用户名—更改用户名也会更改用户的专用文件夹名称。
- 密码—只更改用户的专用文件夹密码。如果用户拥有 Seagate Access 帐户,就无法使用更改用户密码的选项。用户可以通过登录 Personal Cloud(查看密码) 更改其密码。
- 电子邮件地址—电子邮件是用户的 Seagate Access ID,用于远程访问您的 Personal Cloud。
删除用户
Personal Cloud所有者可以删除所有用户帐户。删除用户帐户也会删除用户的专有文件夹及其内容。
如果用户已通过 Backup Manager 创建了备份计划,则也会删除备份。有关更多信息,请参见备份。
- 打开用户页面。
- 将光标放置在用户所在行的右侧,然后单击 编辑。
- 选择删除。